Как установить ярлык для изменения раскладки клавиатуры / языка в Windows 10?
Иногда пользователи будут использовать несколько языков при написании в Windows 10. Текст может быть полностью на другом языке или просто некоторыми специальными символами из других языков. Вот почему пользователям необходимо использовать разные раскладки клавиатуры, чтобы использовать эти символы в своем тексте. Теперь мы все знаем, что Windows предоставляет пользователям возможность добавлять несколько раскладок клавиатуры. Однако изменение их без каких-либо ярлыков займет много времени и довольно раздражает. Есть несколько сочетаний клавиш по умолчанию, которые пользователи могут использовать, а некоторые могут устанавливать свои собственные сочетания клавиш для каждой раскладки клавиатуры.
 Раскладки клавиатуры
Раскладки клавиатуры
Программы для Windows, мобильные приложения, игры - ВСЁ БЕСПЛАТНО, в нашем закрытом телеграмм канале - Подписывайтесь:)
В эту статью мы включили метод отображения ярлыков по умолчанию для переключения между раскладками клавиатуры. Кроме того, это метод, с помощью которого пользователи могут устанавливать собственные горячие клавиши для каждой раскладки клавиатуры. В дополнение к этому мы включили метод, с помощью которого пользователи могут добавлять и удалять раскладку клавиатуры в своей Windows 10.
Горячие клавиши по умолчанию для изменения раскладки клавиатуры
В Windows уже есть ярлыки по умолчанию для большинства параметров. Изменить раскладку клавиатуры с одного языка на другой можно легко, нажав несколько сочетаний клавиш. Вы должны добавить раскладку клавиатуры, прежде чем переходить с одной на другую. Приведенные ниже сочетания клавиш работают только в том случае, если в вашей системе используется более одной раскладки клавиатуры.
- Щелкните раскладку клавиатуры в области уведомлений на панели задач и выберите нужную раскладку.
 Изменение раскладки клавиатуры через панель задач
Изменение раскладки клавиатуры через панель задач - Нажмите клавиши LeftAlt + Shift, чтобы изменить раскладку клавиатуры с одной на другую.
Примечание. Вы также можете попробовать использовать клавиши Win + Space для изменения раскладки клавиатуры.
 Переключение раскладки клавиатуры с помощью сочетаний клавиш
Переключение раскладки клавиатуры с помощью сочетаний клавиш
Настройка сочетаний клавиш для раскладки клавиатуры
Пользователи могут настраивать сочетания клавиш для каждой раскладки клавиатуры в своей системе. Если пользователь использует несколько раскладок клавиатуры для разных языков, он может установить конкретное сочетание клавиш для каждого из них. Раньше этот параметр был легко доступен через панель управления, но теперь его можно найти в новых настройках Windows. Пользователи также могут изменить сочетание клавиш по умолчанию для раскладки клавиатуры. Выполните следующие действия, чтобы изменить горячие клавиши для раскладки клавиатуры:
- Удерживая клавишу Windows, нажмите I, чтобы открыть настройки Windows. Теперь перейдите к настройке устройств.
 Настройка открытия устройств в настройках Windows
Настройка открытия устройств в настройках Windows - На левой панели устройств щелкните параметр «Ввод». Теперь прокрутите вниз и нажмите на опцию Advanced Keyboard Settings.
 Открытие дополнительных настроек клавиатуры
Открытие дополнительных настроек клавиатуры - В расширенных настройках клавиатуры щелкните ссылку Горячие клавиши языка ввода.
 Нажатие на горячие клавиши языка ввода
Нажатие на горячие клавиши языка ввода - Здесь вы можете установить сочетания клавиш для любого из языков, которые вам нужны. Выберите язык и нажмите кнопку «Изменить последовательность клавиш».
Примечание. Вы также можете изменить ярлык по умолчанию для «Между языками ввода». Выбор определенной раскладки клавиатуры, чтобы добавить для нее ярлык
Выбор определенной раскладки клавиатуры, чтобы добавить для нее ярлык - Отметьте Enable Key Sequence и выберите сочетания клавиш ниже. Затем нажмите кнопку ОК в обоих открытых окнах, чтобы применить изменения.
 Установка новой комбинации клавиш
Установка новой комбинации клавиш
Дополнительно: как добавить / удалить раскладку клавиатуры
Сочетания клавиш по умолчанию и значок раскладки клавиатуры на панели задач будут работать, только если у пользователя в системе более одной раскладки клавиатуры. По умолчанию в Windows предустановлена только одна английская раскладка клавиатуры. Однако вы можете установить разные раскладки клавиатуры для разных языков. Это также можно сделать в настройках Windows. Вы можете добавлять и удалять раскладки клавиатуры, выполнив следующие действия:
- Нажмите клавишу Window + I, чтобы открыть настройки Windows. Теперь перейдите к настройке времени и языка.
 Время открытия и настройки языка
Время открытия и настройки языка - Щелкните язык на левой панели окна. Выберите язык по умолчанию в списке предпочитаемых языков. Теперь нажмите кнопку «Параметры».
 Параметры открытия языка по умолчанию
Параметры открытия языка по умолчанию - Затем нажмите кнопку «Добавить клавиатуру» и выберите язык, который вы хотите добавить для клавиатуры.
 Добавление новой клавиатуры
Добавление новой клавиатуры - Как только вы закончите, к вашим раскладкам будет добавлена новая раскладка клавиатуры.
- Чтобы удалить раскладку клавиатуры, перейдите в то же окно Добавить клавиатуру. Выберите клавиатуру и нажмите кнопку «Удалить».
 Удаление клавиатуры
Удаление клавиатуры
Программы для Windows, мобильные приложения, игры - ВСЁ БЕСПЛАТНО, в нашем закрытом телеграмм канале - Подписывайтесь:)

 Изменение раскладки клавиатуры через панель задач
Изменение раскладки клавиатуры через панель задач Настройка открытия устройств в настройках Windows
Настройка открытия устройств в настройках Windows Открытие дополнительных настроек клавиатуры
Открытие дополнительных настроек клавиатуры Нажатие на горячие клавиши языка ввода
Нажатие на горячие клавиши языка ввода Выбор определенной раскладки клавиатуры, чтобы добавить для нее ярлык
Выбор определенной раскладки клавиатуры, чтобы добавить для нее ярлык Установка новой комбинации клавиш
Установка новой комбинации клавиш Время открытия и настройки языка
Время открытия и настройки языка Параметры открытия языка по умолчанию
Параметры открытия языка по умолчанию Добавление новой клавиатуры
Добавление новой клавиатуры Удаление клавиатуры
Удаление клавиатуры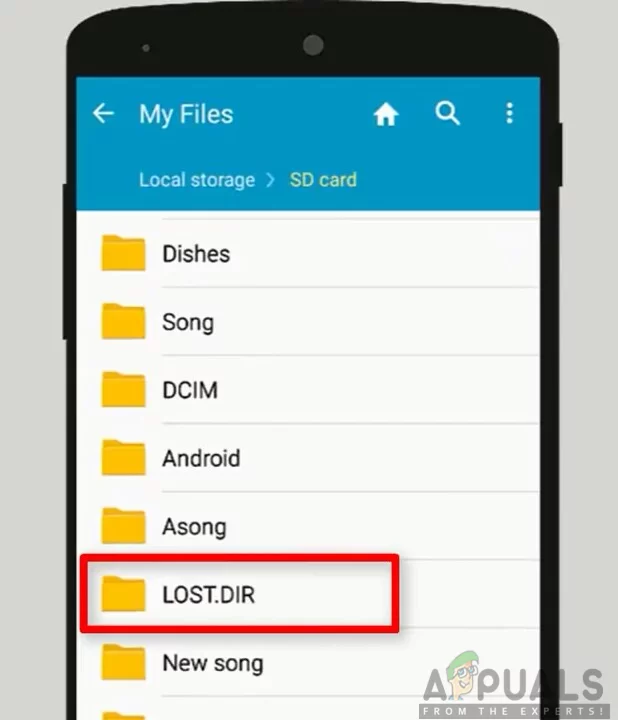
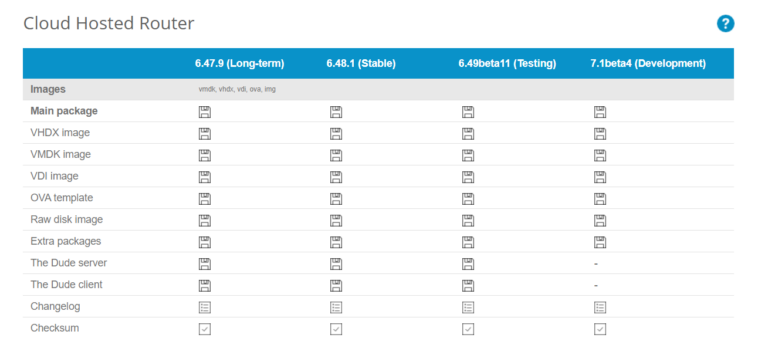
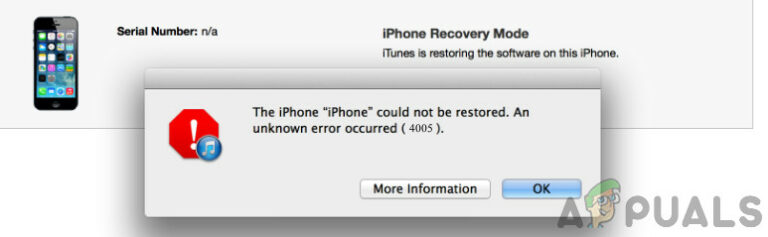
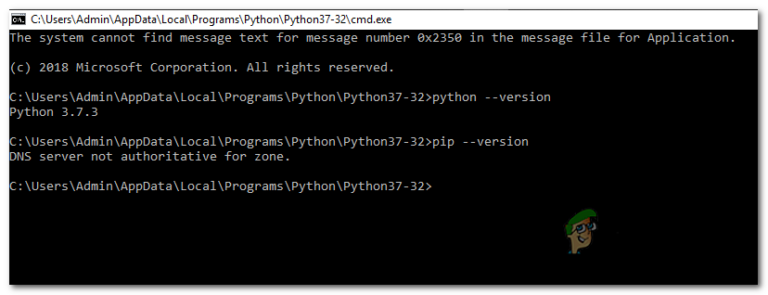

![[FIX] Ошибка запуска системы Xbox One E105](https://ddok.ru/wp-content/uploads/2020/06/Xbox-One-System-Error-E105.png)