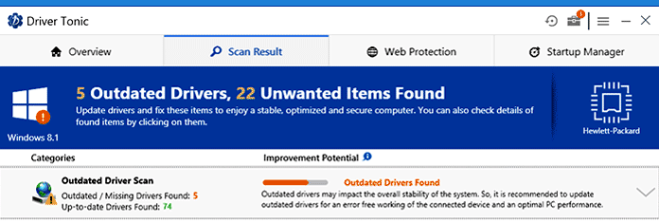Как установить Windows 10 в Oracle VM VirtualBox
В этой статье мы покажем, как загрузить Windows 10 из Центра оценки Microsoft и как установить ее на виртуальной машине. Эта статья состоит из двух частей. В первой части мы будем загружать Windows 10, а во второй части мы будем устанавливать ее на виртуальную машину.
- Войдите в Windows 10
- Откройте интернет-браузер (Google Chrome, Mozilla Firefox, Edge или другие) и откройте Центр оценки Microsoft на ссылка
- Выберите ISO – Enterprise и нажмите Продолжить

- Заполните форму на скриншоте ниже и нажмите Продолжить

- В разделе «Пожалуйста, выберите платформу» выберите «64-битная», затем выберите язык: английский и нажмите «Загрузить».

- Будет загружен файл размером примерно 4,6 ГБ. Имя файла по умолчанию: 418.191007-0143.19h2_release_svc_refresh_CLIENTENTERPRISEEVAL_OEMRET_x64FRE_en-us.
Во второй части мы установим Windows 10 на созданную нами виртуальную машину.
Программы для Windows, мобильные приложения, игры - ВСЁ БЕСПЛАТНО, в нашем закрытом телеграмм канале - Подписывайтесь:)
- Откройте Oracle VM VirtualBox
- Выберите виртуальную машину. В нашем случае это Windows 10 Pro.

- Под Storage> SATA Port 1: нажмите на [Optical Drive] Очистите и выберите Выбрать файл на диске…

- Выберите файл .iso, который мы скачали в первой части этой статьи. Это означает, что мы будем использовать файл .iso для установки Windows 10 на виртуальной машине. В разделе SATA Port 1 вы можете увидеть файл .iso, который мы выбрали для установки.

- Выберите виртуальную машину и нажмите на
 кнопка в верхней части окна, чтобы запустить виртуальную машину
кнопка в верхней части окна, чтобы запустить виртуальную машину - Выберите язык для установки, формат времени и валюты и клавиатуру, а затем нажмите Далее
- Нажмите Установить сейчас
- В разделе Применимые уведомления и условия лицензии выберите Я принимаю условия лицензии и нажмите кнопку Далее.
- В разделе Какой тип установки вы хотите выбрать Выборочная: Установить только Windows (дополнительно)
- В разделе «Где вы хотите установить Windows» выберите раздел и нажмите «Создать», чтобы создать раздел.
- Нажмите OK, чтобы подтвердить создание дополнительных разделов для системных файлов.
- Нажмите “Далее
- Подождите, пока Windows не завершит установку операционной системы
- Под Начнем с региона. Это правильно? Выберите свой регион и затем нажмите Да
- В разделе Это правильная раскладка клавиатуры выберите клавиатуру и нажмите Да
- В разделе Хотите добавить вторую раскладку клавиатуры нажмите Пропустить.
- Подождите, пока Windows не закончит некоторые настройки
- В разделе «Учетная запись» выберите «Присоединиться к домену» в нижней левой части окна.
- В разделе «Кто будет использовать этот компьютер» введите имя учетной записи пользователя и нажмите «Далее».
- В разделе «Создать супер запоминающийся пароль» введите пароль, который вы хотите связать с учетной записью, и нажмите «Далее».
- В разделе «Подтверждение пароля» введите пароль еще раз и нажмите «Далее».
- В разделе «Создать контрольные вопросы для этой учетной записи» выберите контрольный вопрос, введите свой ответ и нажмите «Далее». Вам нужно будет выбрать три контрольных вопроса.
- В разделе «Больше информации для устройств с историей активности» нажмите «Нет».
- В разделе Получить помощь от своего цифрового помощника нажмите Отклонить
- В разделе «Делайте больше с вашим голосом» нажмите «Не использовать онлайн-распознавание речи, а затем нажмите« Принять ».
- В разделе «Разрешить Microsoft и приложениям использовать ваше местоположение» выберите «Нет» и нажмите «Принять».
- В разделе «Найти мое устройство» выберите «Нет» и нажмите «Принять».
- В разделе «Отправить диагностические данные в Microsoft» выберите «Основные» и нажмите «Принять».
- В разделе «Улучшение рукописного ввода и ввода текста» выберите «Нет» и нажмите «Принять».
- В разделе Получить индивидуальный опыт с диагностическими данными выберите Нет, а затем нажмите Принять
- В разделе «Разрешить приложениям использовать рекламный идентификатор» выберите «Нет» и нажмите «Принять».
- Подождите, пока Windows закончит установку
- Поздравление. Вы успешно установили Windows на своей виртуальной машине

Программы для Windows, мобильные приложения, игры - ВСЁ БЕСПЛАТНО, в нашем закрытом телеграмм канале - Подписывайтесь:)







 кнопка в верхней части окна, чтобы запустить виртуальную машину
кнопка в верхней части окна, чтобы запустить виртуальную машину
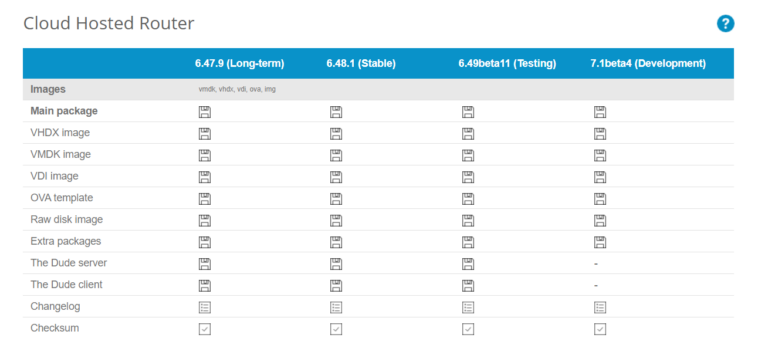
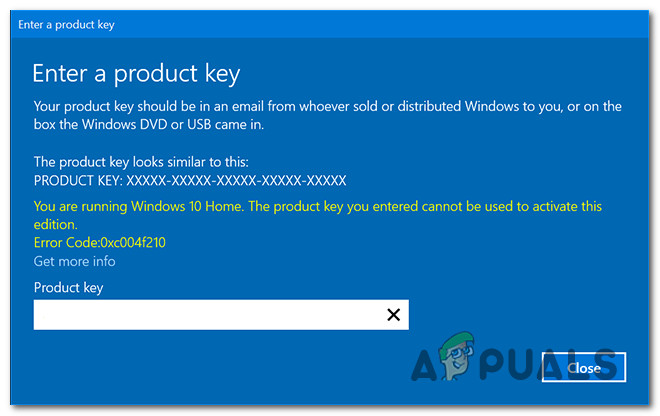
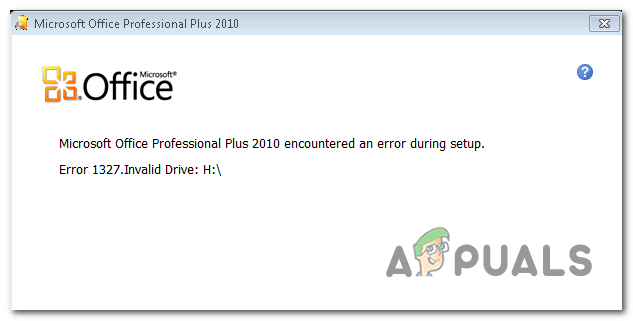
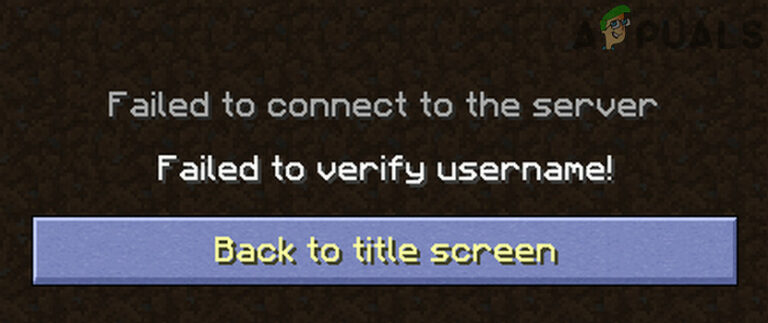
![[FIX] Ошибка запуска системы Xbox One E105](https://ddok.ru/wp-content/uploads/2020/06/Xbox-One-System-Error-E105.png)