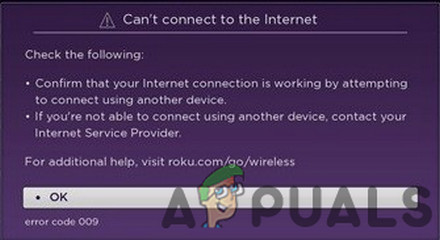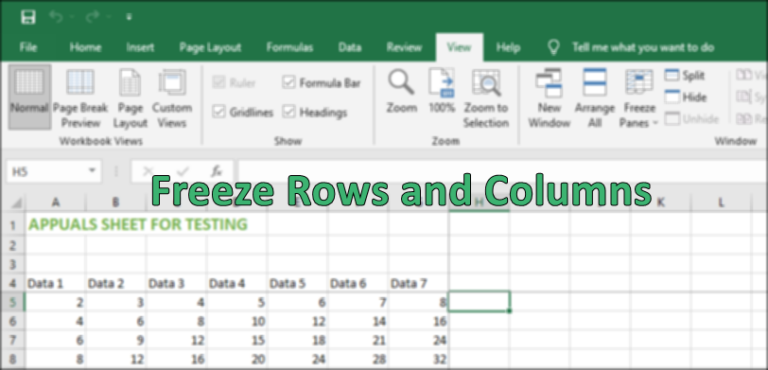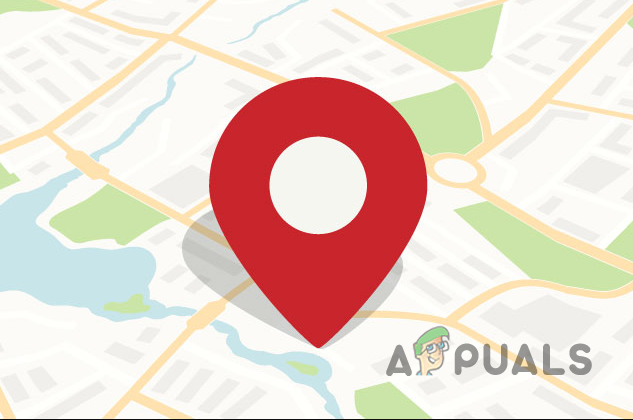Как установить Oracle VM VirtualBox на Windows 10
Существует два типа виртуализации: тип 1 и тип 2. Виртуализация типа 1 выполняется на голом железе и имеет прямой доступ к аппаратным ресурсам, а некоторые из известных гипервизоров – это VMWare ESXi, Hyper-V, XenServer и другие. Виртуализация типа 2 выполняется в верхней части операционной системы. Некоторые из известных и популярных платформ виртуализации типа 2 – это Hyper-V Client, VMware Workstation, Oracle VirtualBox и другие. Мы уже рассмотрели несколько статей об установке, настройке и управлении статьями Hyper-V. В этой статье и нескольких статьях, которые скоро появятся, мы поговорим о Oracle VirtualBox, виртуализации с открытым исходным кодом типа 2. Oracle VM VirtualBox – это бесплатный гипервизор с открытым исходным кодом для виртуализации x86, разработанный корпорацией Oracle.
Чтобы установить Oracle VirtualBox на компьютере, необходимо выполнить несколько требований, в том числе:
Программы для Windows, мобильные приложения, игры - ВСЁ БЕСПЛАТНО, в нашем закрытом телеграмм канале - Подписывайтесь:)
- Процессор, поддерживающий виртуализацию (Intel или AMD). Чтобы иметь стабильную и надежную среду виртуализации, мы рекомендуем иметь процессор с более чем 4 ядрами. В следующих статьях мы планируем развернуть одну виртуальную машину, поэтому нам не нужно больше ресурсов.
- Минимум 8 ГБ физической памяти, рекомендуется 16 ГБ. Эти требования необходимы для хостов и одного гостевого компьютера.
- Минимум 80 ГБ дискового пространства. Мы рекомендуем иметь SSD минимум 120 ГБ.
- Сетевая карта, подключенная к внутренней сети или Интернету
- Windows 8, 8.1 или Windows 10. Мы установим его на Windows 10 Professional.
- Другие: на основе разных сценариев
В нашем случае мы установим VirtualBox на Windows 10 Professional со следующими аппаратными характеристиками:
- Процессор AMD Ryzen 3900 12 ядер 24 угрозы
- Физическая память 32 ГБ DDR4
- SSD 512 ГБ NVMe
- Windows 10 Professional
Для обмена информацией Oracle VM VirtualBox можно установить в следующих операционных системах:
Хосты Windows (64-битные):
- Windows 8.1
- Windows 10 RTM (1507/2015 LTSB) сборка 10240
- Windows 10 Anniversary Update (1607/2016 LTSB) сборка 14393
- Обновление создателей Windows 10 (1709) сборка 16299
- Windows 10 Апрель 2018 Обновление (1803) сборка 17134
- Windows 10 Октябрь 2018 Обновление (1809/2019 LTSC) сборка 17763
- Обновление для Windows 10 мая 2019 г. (19H1 / 1903) сборка 18362
- Windows 10 Ноябрь 2019 Обновление (19H2 / 1909) сборка 18363
- Windows Server 2012
- Windows Server 2012 R2
- Windows Server 2016
- Windows Server 2019
Хосты Mac OS X (64-разрядные):
- 13 (Высокая Сьерра)
- 14 (Мохаве)
- 15 (Каталина)
Хосты Linux (64-битные):
- Ubuntu 18.04 LTS, 19.03 и 19.10
- Debian GNU / Linux 9 («Stretch») и 10 («Buster»)
- Oracle Linux 6, 7 и 8
- Red Hat Enterprise Linux 6, 7 и 8
- Fedora 30 и 31
- Gentoo Linux
- SUSE Linux Enterprise сервер 12 и 15
- openSUSE Leap 15.1
Итак, начнем с установки.
- Войти в Windows 10
- Откройте интернет-браузер (Google Chrome, Mozilla Firefox, Edge или другие)
- Откройте сайт Virtual Box Веб-сайт и нажмите на Download, как показано на скриншоте ниже

- В следующих окнах нажмите на хосты Windows в пакетах платформы VirtualBox 6.1.2, как показано на скриншоте. Вы загрузите файл с именем VirtualBox-6.1.2-135663-Win, размер которого составляет около 108 МБ.

- Откройте установщик VirtualBox-6.1.2-135663-Win
- В разделе Добро пожаловать в Oracle VM VirtualBox, мастер настройки 6.1.2 нажмите кнопку Далее.

- Под пользовательской настройкой сохраните настройки и расположение по умолчанию, а затем нажмите

- Под Custom Setup нажмите Next.

- Под Предупреждение: Сетевые интерфейсы нажмите Да. Установка Oracle VM VirtualBox 6.2.1 Сетевая функция сбросит сетевое соединение и временно отключит вас от сети. Также будет создан виртуальный сетевой адаптер в сетевых подключениях (Панель управления Сеть и Интернет Сетевые подключения).

- В разделе «Готово для установки» нажмите «Установить»

- Нажмите Да, чтобы подтвердить установку Oracle
- В разделе «Хотите установить программное обеспечение устройства» выберите «Всегда доверять программному обеспечению» в «Oracle Corporation» и нажмите «Установить».

- Подождите, пока установка не будет завершена.
- Нажмите Finish, чтобы запустить Oracle VM VirtualBox 6.1.2.

- Поздравляю. Вы успешно установили Oracle VM VirtualBox

В следующих нескольких статьях мы объясним вам, как настроить Oracle VM VirtualBox и создать свою первую виртуальную машину.
Программы для Windows, мобильные приложения, игры - ВСЁ БЕСПЛАТНО, в нашем закрытом телеграмм канале - Подписывайтесь:)