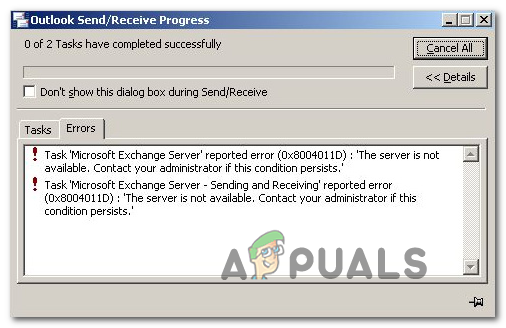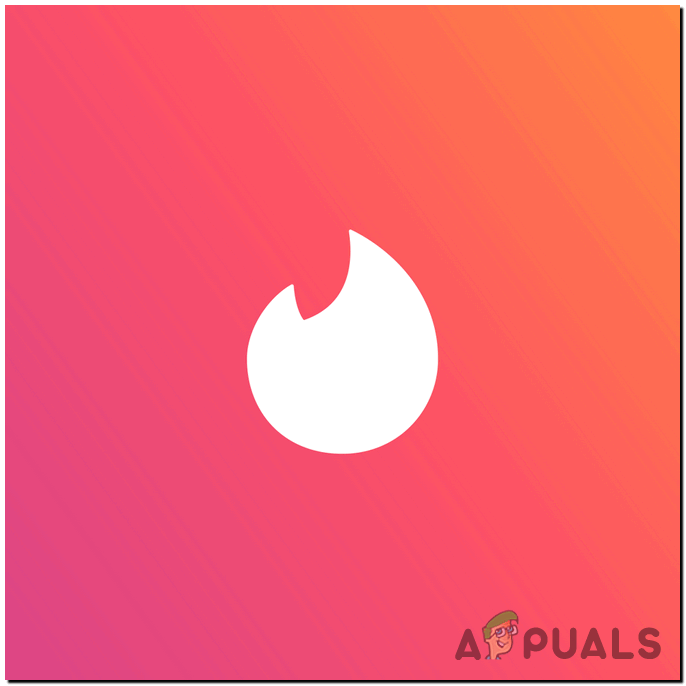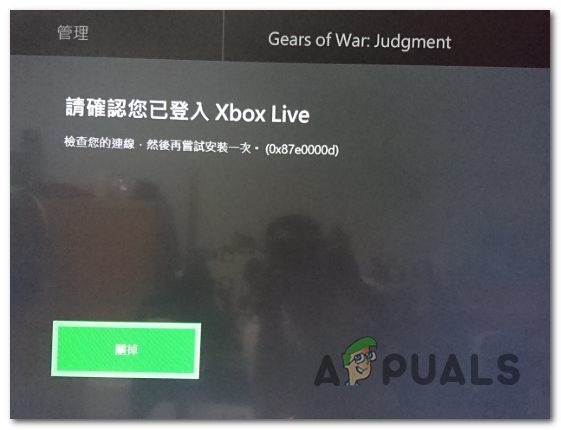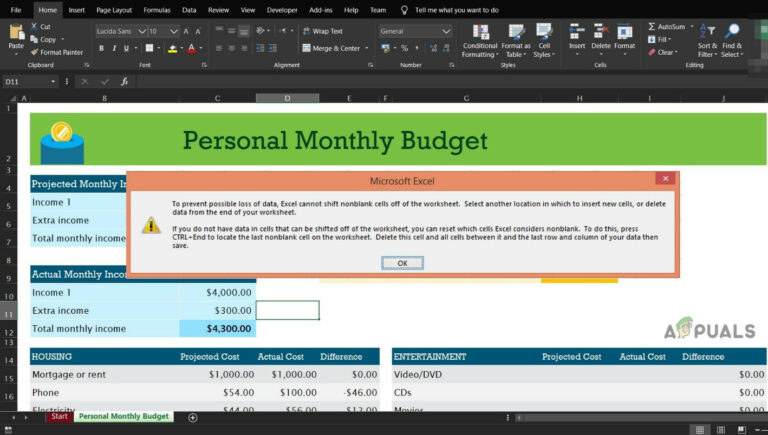Как управлять областями DHCP, на которых заканчиваются IP-адреса?
Каждое устройство в сети имеет IP-адрес. Это позволяет им получить доступ к Интернету и общаться по сети. Это включает в себя передачу данных на другие устройства в сети, а также обмен данными с веб-серверами. Без IP-адреса веб-сервер не знал бы, куда отправлять информацию или откуда она поступила. IP-адрес похож на идентификацию устройства, с помощью которого другие устройства знают, кто с ними общается. Интернет развивается, и многие другие устройства имеют возможность общаться через Интернет. В конечном итоге это связано с необходимостью назначать все больше и больше IP-адресов устройствам в сети.
 DHCP Scope Monitor
DHCP Scope Monitor
Программы для Windows, мобильные приложения, игры - ВСЁ БЕСПЛАТНО, в нашем закрытом телеграмм канале - Подписывайтесь:)
Назначение IP-адресов вручную возможно только в том случае, если это необходимо для определенных устройств, а не для каждого устройства, доступного в сети. Таким образом, задача стала бы просто кошмаром, если честно. Это потому, что вам придется отслеживать устройства, которым вы назначили IP-адреса, и те, которые еще ожидают. Вот почему есть два стандарта, которые отвечают за назначение IP-адресов. Эти два стандарта автоматизируют процесс, так что сетевым администраторам не нужно беспокоиться о назначении. Протокол динамической конфигурации хоста или DHCP – это протокол, который автоматизирует процесс назначения IP-адреса. Всякий раз, когда устройству в сети требуется IP-адрес, оно связывается с DHCP-сервером в сети, и, таким образом, конкретному устройству назначается доступный IP-адрес.
Что такое DHCP Scope Monitor?
DHCP Scope Monitor – это инструмент, входящий в набор инструментов инженеров Solarwinds, с помощью которого вы можете опрашивать DHCP-серверы, чтобы определить области, для которых не хватает IP-адресов. С помощью DHCP Scope Monitor вы также сможете просматривать назначенные и неназначенные IP-адреса каждого сервера, чтобы вы могли распознать распределение IP-адресов.
Зачем контролировать области DHCP?
Вы можете спросить, где эти DHCP-серверы сохраняют предоставленные диапазоны IP-адресов. Ответ довольно прост, эти DHCP-серверы имеют так называемые области, которые в основном представляют собой диапазон доступных IP-адресов для назначения. Таким образом, всякий раз, когда устройству требуется IP-адрес, указанный IP-адрес берется из области DHCP и присваивается устройству. Области DHCP определяют, какие IP-адреса выделяются клиентам DHCP.
Теперь, в конце концов, диапазон IP-адресов, предоставляемых области DHCP, будет исчерпан, так как все больше устройств запрашивают IP-адрес. Как только области станут пустыми, автоматизированный процесс остановится, и ваши сетевые устройства не смогут общаться друг с другом. Поэтому сетевому администратору важно следить за областями DHCP, чтобы этого можно было избежать. В этом руководстве мы покажем вам, как это сделать, поэтому просто следуйте инструкциям.
Загрузка монитора областей DHCP
Разработано Solarwinds ETS / DHCP Scopes Monitor (Скачать здесь) – это сетевое программное обеспечение, которое поставляется с более чем 60 инструментами, которые можно использовать для устранения ошибок, диагностики, мониторинга вашей сети и управления ею, а также инструментами, которые помогают в управлении журналами и многим другим.
Мы будем использовать набор инструментов для этого руководства, поэтому нам придется скачать его по предоставленной ссылке и установить в вашей системе. Помните, что Solarwinds предоставляет 14-дневный полностью функциональный период оценки, в течение которого вы можете использовать инструмент и принять решение.
Благодаря таким функциям, как автоматическое обнаружение сети, вы можете использовать множество сетевых инструментов, включая Switch Port Mapper и другие, а также возможность отслеживать доступность устройства, использование памяти и т. Д.
Шаги для настройки областей DHCP
Чтобы управлять своими областями DHCP и знать, какие области работают на IP-адресах, мы будем использовать DHCP Scope Monitor. Процесс довольно прост, и у вас есть результаты в считанные минуты. Вот как это сделать:
- Прежде всего, откройте панель запуска «Инженеры», выполнив поиск в меню «Пуск».
- После этого, как только он загрузится, перейдите к опции IPAM / DNS / DHCP с левой стороны, а затем нажмите кнопку запуска для инструмента DHCP Scope Monitor.
 Запуск DHCP Scope Monitor
Запуск DHCP Scope Monitor - Это откроет инструмент DHCP Scope Monitor. Чтобы добавить область DHCP, нажмите кнопку Добавить. Откроется окно «Добавить область DHCP».
- Укажите IP-адрес области DHCP, которую вы хотите отсканировать, а затем добавьте строку сообщества протокола SNMP. Вы также можете добавить учетные данные SNMP v3, используя предоставленную кнопку Добавить.
- Заполнив поля, нажмите кнопку ОК, чтобы добавить область DHCP. Инструмент попытается установить связь с областью действия.
 Добавление области
Добавление области - В таблице вам будет показана информация, которую вы хотите увидеть, включая назначенные IP-адреса и количество IP-адресов, оставшихся в области DHCP.
- Для дальнейшей настройки вы можете изменить период опроса, а также получать оповещения об оставлении определенного количества IP-адресов или менее.
- Для этого нажмите кнопку «Настройки» на панели инструментов.
- На вкладке Опрос укажите период, по истечении которого следует опросить область DHCP. По умолчанию установлено значение 30 минут. Вы можете уменьшить или увеличить его по вашему требованию.
 Регулировка периода опроса
Регулировка периода опроса - Чтобы получать оповещения, перейдите на вкладку «Предупреждения» в окне «Параметры монитора области DHCP».
- Настройте количество IP-адресов, оставшихся для критического состояния. По умолчанию инструмент имеет значение 5. Это означает, что если в области DHCP осталось 5 или менее 5 IP-адресов, состояние будет критическим, что можно увидеть в столбце «Состояние».
- Наконец, вы можете добавить строки сообщества, чтобы они сохранялись для будущего использования, на вкладке «Строки сообщества».
- При желании вы можете в любое время опрашивать области вручную, используя предоставленную кнопку «Обновить».
- Кроме того, вы можете экспортировать результаты сканирования в различные форматы файлов, нажав кнопку «Экспорт».
 Экспортные форматы
Экспортные форматы
Программы для Windows, мобильные приложения, игры - ВСЁ БЕСПЛАТНО, в нашем закрытом телеграмм канале - Подписывайтесь:)

 Запуск DHCP Scope Monitor
Запуск DHCP Scope Monitor Добавление области
Добавление области Регулировка периода опроса
Регулировка периода опроса Экспортные форматы
Экспортные форматы