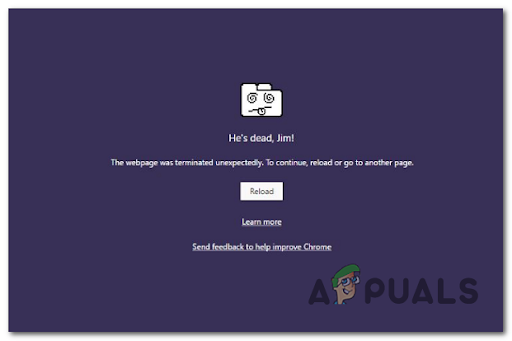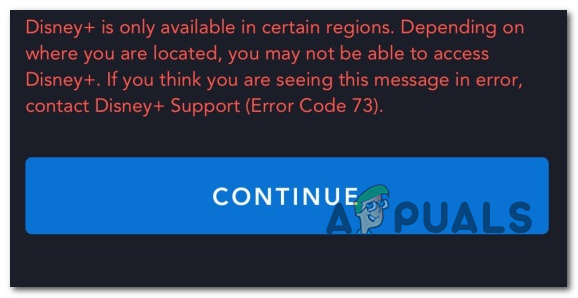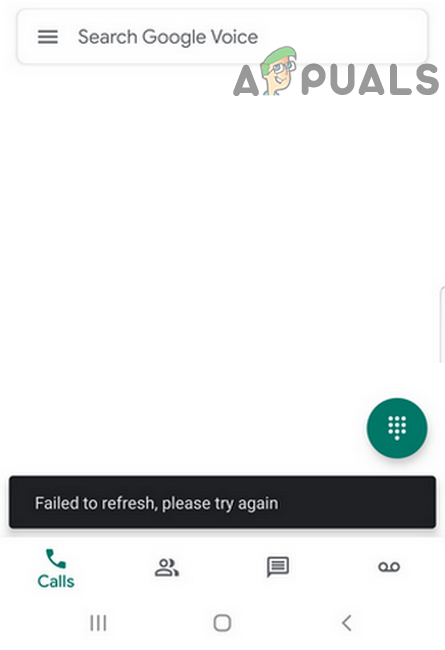Как уменьшить и увеличить объем в Hyper-V 2019
В предыдущей статье мы говорили о добавлении виртуального диска в виртуальную машину. В этой статье мы познакомим вас с процессом сокращения и расширения объема в зависимости от ваших потребностей.
Для этого мы создадим сценарий. Мы работаем под управлением Windows Server 2019 на виртуальной машине. Он имеет два диска: системный диск объемом 40 ГБ и второй диск объемом 50 ГБ. В первой части этой статьи мы сжимаем диск до 50%, а затем расширяем его на 100%.
Программы для Windows, мобильные приложения, игры - ВСЁ БЕСПЛАТНО, в нашем закрытом телеграмм канале - Подписывайтесь:)
Уменьшить громкость на виртуальной машине
- Откройте диспетчер Hyper-V
- Выберите хост и подключитесь к виртуальной машине Windows
- Войдите в Windows Server 2019 или клиентскую машину Windows
- Щелкните правой кнопкой мыши меню «Пуск» и выберите «Управление дисками».

- Щелкните правой кнопкой мыши диск 1 (50,00 ГБ), а затем нажмите «Уменьшить объем».

- Введите объем пространства, которое нужно сжать в МБ, а затем Уменьшите. В нашем случае мы сократим объем до 25 ГБ. Обратите внимание, что вы не можете уменьшить объем за пределы места, где находятся неподвижные файлы.

- Поздравляю. Вы успешно сократили свой объем.

- Щелкните правой кнопкой мыши на выделенном томе, а затем выберите «Новый простой том». В нашем случае мы инициализируем и отформатируем 24,49 ГБ, который ранее был сокращен.

- В мастере приветствия нового простого тома нажмите кнопку Далее.

- В разделе «Указать размер тома» нажмите «Далее».

- Назначьте следующую букву диска и нажмите «Далее». В нашем случае это F:

- В разделе «Формат раздела» сохраните настройки по умолчанию для файловой системы и размера единицы размещения, измените метку тома и нажмите «Далее». В нашем случае это Backup 2.

- В разделе «Завершение работы мастера создания нового простого тома» проверьте настроенные параметры и нажмите «Готово».

- Поздравляю. Вы успешно создали диск.

- Откройте проводник (удерживайте логотип Windows и нажмите E)
- Убедитесь, что диск правильно сжат и готов к использованию.

Расширение тома на виртуальной машине
- Если вы закрыли Управление дисками, пожалуйста, откройте его снова
- Щелкните правой кнопкой мыши по разделу Backup 2, который у нас был ранее, и затем нажмите «Удалить том».

- В разделе Удалить простой том нажмите Да, чтобы удалить том.

- Поздравляю. Вы успешно удалили том.

- Щелкните правой кнопкой мыши на Backup 1, а затем нажмите Extend Volume …

- В мастере приветствия расширения тома нажмите кнопку Далее.

- В разделе «Выбор дисков» выберите том и нажмите «Далее». В нашем случае выбранным диском является диск 1 25075 МБ.

- В разделе «Завершение мастера расширения тома» проверьте настройки и нажмите «Готово».

- Поздравляю. Вы успешно расширили свой объем. В нашем случае мы расширили жесткий диск с 25 ГБ до 50 ГБ, как показано на скриншоте.

- Откройте проводник (удерживайте логотип Windows и нажмите E)
- Убедитесь, что диск правильно удлинен и готов к использованию.

Программы для Windows, мобильные приложения, игры - ВСЁ БЕСПЛАТНО, в нашем закрытом телеграмм канале - Подписывайтесь:)

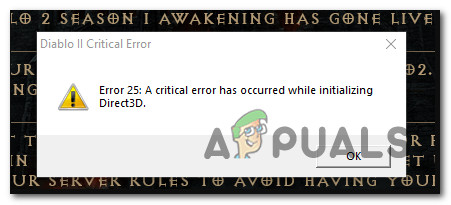
![[FIX] CDpusersvc не удалось прочитать описание (код ошибки 15100)](https://ddok.ru/wp-content/uploads/2020/05/CDpusersvc-Failed-to-Read-Description.png)