Как удалить установленные программы в Windows 11
Windows 11 позволит вам удалить игры, в которые вы больше не играете, несколькими способами, а также несколько сторонних программ, которые также могут избавить ваше оборудование от игр, которые вы завершили или к которым вы потеряли интерес. список ваших вариантов.
 Как удалить игры на Windows 11
Как удалить игры на Windows 11
Программы для Windows, мобильные приложения, игры - ВСЁ БЕСПЛАТНО, в нашем закрытом телеграмм канале - Подписывайтесь:)
Как и Windows 10, Windows 11 включает в себя встроенный деинсталлятор, доступный через меню «Пуск» и экран «Настройки». А для тех из вас, кто ностальгирует по эпохе Windows XP, классическое меню «Программы и компоненты» по-прежнему скрыто внутри Панели управления и может использоваться для удаления игр и программ.
Примечание. Из нашего собственного тестирования выяснилось, что удаление игр с использованием встроенных опций Windows 11 по-прежнему сопряжено с риском оставить после себя оставшиеся папки, файлы и записи реестра. Если вы хотите, чтобы этого не произошло, вам все равно нужно использовать сторонний деинсталлятор.
Давайте рассмотрим все возможные варианты и рассмотрим все возможные способы удаления игры в Windows 11.
Удалить через меню “Пуск”
Это самый простой способ удалить игру из Windows 11.
Все, что вам нужно сделать, это нажать кнопку «Пуск» и найти игру, которую вы хотите удалить, с помощью опции поиска вверху (если игра еще не указана среди закрепленных элементов).
 Использование функции поиска в Windows 11
Использование функции поиска в Windows 11
Затем в списке результатов щелкните правой кнопкой мыши игру, которую вы хотите удалить из Windows 11, и выберите «Удалить» в появившемся контекстном меню.
 Удаление игры через меню “Пуск”
Удаление игры через меню “Пуск”
Примечание. В отличие от Windows 10, нажав кнопку «Удалить» в контекстном меню Windows 11, вы попадете прямо в меню «Программы и компоненты». Оказавшись внутри, следуйте инструкциям на экране, чтобы завершить удаление.
Удаление через меню “Программы и компоненты”
Если вы сторонник Панели управления старой школы (как и я), вам будет приятно узнать, что интерфейс «Программы и компоненты» доступен с тех пор, как Windows XP возвращается в Windows 11.
Вы сможете получить к нему доступ через панель управления или выполнив команду «Выполнить», которая приведет вас прямо к знакомому окну удаления.
Следуйте приведенным ниже инструкциям по удалению игр для Windows 11 из меню «Программы и компоненты»:
- Нажмите кнопку «Пуск», введите «control» и дважды щелкните «Панель управления» в списке результатов.
 Доступ к классическому меню панели управления в Windows 11
Доступ к классическому меню панели управления в Windows 11 - Как только вы окажетесь в классическом интерфейсе панели управления, нажмите «Удалить программу» (в разделе «Программы»).
 Доступ к экрану “Программы и компоненты”
Доступ к экрану “Программы и компоненты”
Примечание. Вы можете пропустить эти первые два шага и сразу перейти в меню «Программы и компоненты», нажав клавиши Windows + R, набрав «appwiz.cpl» и нажав Enter.
 Открытие программ и компонентов в Windows 11
Открытие программ и компонентов в Windows 11 - Оказавшись внутри, прокрутите список доступных программ и найдите игру, которую хотите удалить.
- Когда вы его увидите, щелкните его правой кнопкой мыши и выберите «Удалить» в появившемся контекстном меню.
 Удаление программы запуска Minecraft
Удаление программы запуска Minecraft - На только что появившемся экране удаления следуйте инструкциям на экране, чтобы завершить удаление.
Примечание: имейте в виду, что этот метод удаления (как и описанный выше) может оставлять после себя оставшиеся файлы игры и ключи реестра.
Удалить через настройки приложения
Если вы хотите использовать новую обновленную программу удаления, вам следует удалить свои игры для Windows 11 из интерфейса «Приложения и функции».
На мой взгляд, это лучший собственный вариант удаления в Windows 11, поскольку он дает вам простой обзор всех программ, которые вы можете удалить – это включает как приложения универсальной платформы Windows (UWP), так и стандартные (традиционные) настольные приложения.
Примечание. Имейте в виду, что программа удаления приложений и функций также может оставлять после себя оставшиеся файлы. Если вы хотите убедиться, что игра полностью удалена, в настоящее время единственным вариантом является сторонний деинсталлятор.
Если вы хотите удалить свои игры для Windows 11 с помощью программы удаления приложений и компонентов, следуйте приведенным ниже инструкциям:
- Нажмите кнопку «Пуск» и используйте кнопку поиска вверху, чтобы найти и получить доступ к интерфейсу настроек.
 Доступ к меню настроек
Доступ к меню настроек - Как только вы войдете в приложение «Настройки», нажмите значок действия в верхнем левом разделе экрана, затем нажмите «Приложения» в только что появившемся контекстном меню.
 Доступ к настройкам приложений
Доступ к настройкам приложений - Затем в меню «Приложения» выберите подменю «Приложения и функции».
Примечание. Вы можете попасть в это меню напрямую, не просматривая меню приложения «Настройки». Для этого нажмите клавиши Windows + R, чтобы открыть окно «Выполнить», затем введите «ms-settings: appsfeatures» и нажмите Enter. Открытие экрана приложений и функций
Открытие экрана приложений и функций - Как только вы дойдете до нужного меню, прокрутите список программ вниз и найдите игру, которую вы хотите удалить Windows 11.
- Когда вы его увидите, щелкните значок связанного с ним действия, а затем щелкните Удалить в только что появившемся контекстном меню.
 Удаление игры на Windows 11
Удаление игры на Windows 11 - Наконец, подтвердите свое намерение удалить игру, еще раз нажав кнопку «Удалить» в запросе подтверждения.
Удалить через сторонний деинсталлятор
Windows 11 (как и ее предшественник) не очень хорошо отслеживает каждый файл, который создается после первоначальной установки игры или приложения на свой компьютер.
Это создает небольшую проблему, когда вам нужно что-то удалить, потому что, как вы часто видите, удаление, выполняемое собственным модулем, часто оставляет после себя оставшиеся файлы или настройки, которые останутся долгое время после удаления родительского приложения.
К счастью, если вы фанат ПК, есть несколько сторонних опций, которые позволят вам полностью удалить игру из Windows 11.
Существует множество сторонних программ удаления, которые могут выполнить эту работу, но мы рекомендуем использовать одно из следующих, поскольку они уже были обновлены для Windows 11:
Если вам нужны конкретные инструкции о том, как использовать стороннюю программу удаления для удаления игры в Windows 11, следуйте приведенным ниже инструкциям. Мы показали вам, как это сделать с помощью Revo Uninstaller:
- Начните с посещения страница загрузки Revo Uninstaller и загрузите локально последнюю сборку Revo Uninstaller.
 Скачивание программы удаления Revo
Скачивание программы удаления Revo
Примечание: не загружайте портативную версию, потому что она не так хороша, как обычная версия, и мы не смогли заставить ее правильно работать в Windows 11.
- После того, как установщик будет загружен локально на ваш компьютер, откройте его и примите приглашение UAC, прежде чем следовать инструкциям на экране для завершения установки.
 Установка Revo Uninstaller
Установка Revo Uninstaller
Примечание. Если будет предложено сделать это, нажмите «Да» в окне «Контроль учетных записей», чтобы предоставить доступ администратора к установщику.
- Затем откройте приложение Revo Uninstaller и войдите в Uninstaller.
- На вкладке «Деинсталлятор» прокрутите список установленных приложений вниз.
- Затем найдите игру, которую хотите удалить, и нажмите кнопку «Удалить» в верхней части приложения, чтобы начать процесс удаления.
 Удаление игры на Windows 11 через Revo Uninstaller
Удаление игры на Windows 11 через Revo Uninstaller - Подтвердите операцию, нажав кнопку «Удалить» в запросе подтверждения.
- Подождите, пока процесс не будет завершен, затем перейдите в раздел «Дополнительно» из режимов сканирования и нажмите «Сканировать», чтобы удалить все оставшиеся файлы.
- Следуйте оставшимся инструкциям, чтобы завершить удаление, затем перезагрузите компьютер вручную, и вы должны увидеть игру вместе со всеми остаточными файлами, полностью удаленными с вашего компьютера с Windows 11.
Программы для Windows, мобильные приложения, игры - ВСЁ БЕСПЛАТНО, в нашем закрытом телеграмм канале - Подписывайтесь:)

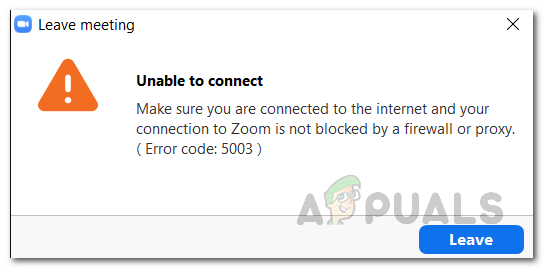
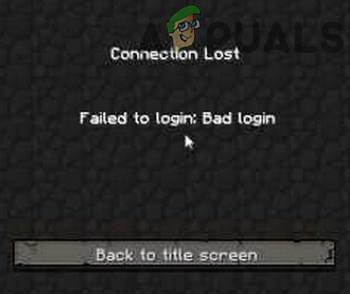
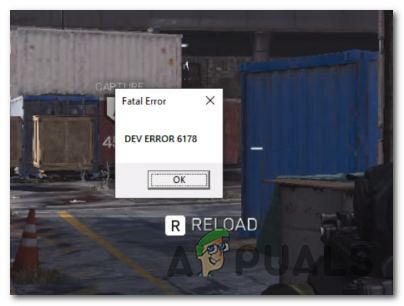
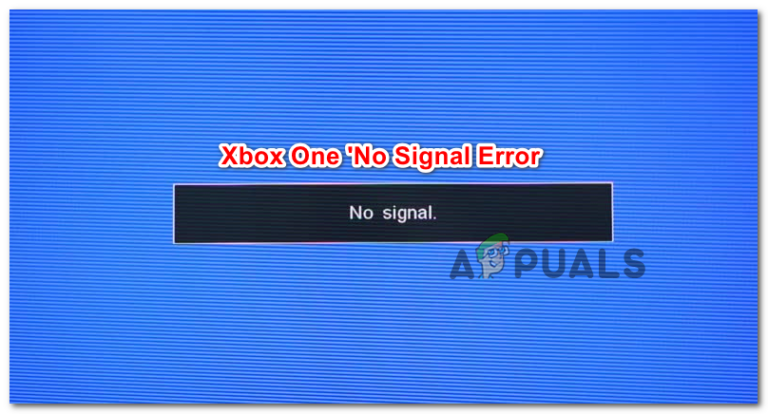

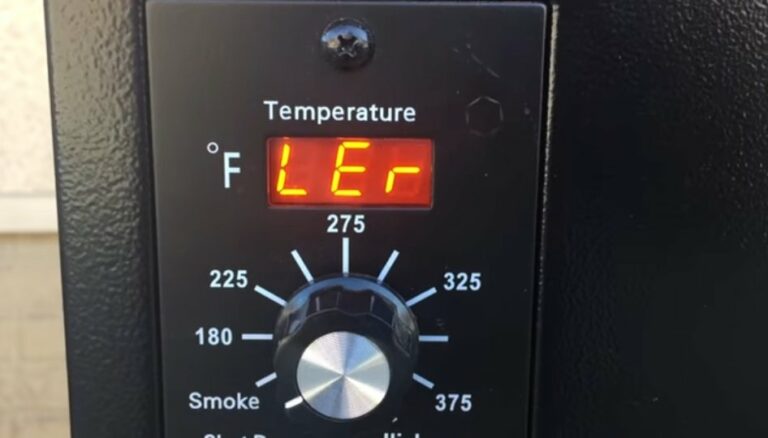
Спасибо