Как создавать слайд-шоу с помощью Filmora 9
 Создание нескольких действительно удивительных слайд-шоу на Filmora 9
Создание нескольких действительно удивительных слайд-шоу на Filmora 9
Filmora 9, программное обеспечение для создания слайд-шоу, которое вы, возможно, захотите загрузить прямо сейчас, потому что оно сделает вашу жизнь проще, если вы тот, кто время от времени должен делать слайд-шоу. При поиске создателя слайд-шоу всегда хочется лучшего: переходов, эффектов, удобства использования и легкого доступа. И Filmora 9 – это для всех вас.
Программы для Windows, мобильные приложения, игры - ВСЁ БЕСПЛАТНО, в нашем закрытом телеграмм канале - Подписывайтесь:)
 Фильмора 9
Фильмора 9
Когда вы используете что-то новое и никогда не использовали его раньше, вы часто чувствуете некоторую нерешительность относительно того, стоит ли вам покупать этот товар или нет. Но поскольку эта программа удобна для пользователя, я бы посоветовал вам попробовать. Ниже приведены инструкции по созданию слайд-шоу на Filmora 9 и доступность всех его функций.
- Если щелкнуть значок Filmora 9, на экране появится следующее окно. Вы можете выбрать вкладку «Новый проект», чтобы начать работу над совершенно новым проектом. Вы можете выбрать Aspect Ratio из выпадающего списка, который появится, когда вы нажмете стрелку, направленную вниз, для вкладки с надписью «16: 9 (широкоэкранный)» на следующем изображении.
 Wondershare Filmora9: удивительный продукт, который можно использовать для создания потрясающих слайд-шоу с видео, изображениями и звуком в фоновом режиме.
Wondershare Filmora9: удивительный продукт, который можно использовать для создания потрясающих слайд-шоу с видео, изображениями и звуком в фоновом режиме. - Вы будете перенаправлены в рабочую область для Filmora 9, где вы можете увидеть ряд функций, включая Импорт медиа-файлов, переходы, эффекты, заголовки и другие, которые можно увидеть на изображении ниже.
 Чтобы добавить изображение или видео в слайд-шоу, нужно щелкнуть значок папки / стрелки, выделенный на изображении. Вы также можете использовать это, чтобы добавить свою музыкальную дорожку.
Чтобы добавить изображение или видео в слайд-шоу, нужно щелкнуть значок папки / стрелки, выделенный на изображении. Вы также можете использовать это, чтобы добавить свою музыкальную дорожку. - Теперь вы будете просматривать папки своих компьютеров и получать к ним доступ через это окно. Здесь вы теперь выберете видео и изображения, которые хотите добавить в слайд-шоу. Это похоже на добавление коллекции файлов в FIlmora 9, чтобы вам не приходилось снова и снова просматривать компьютер для выполнения одной и той же задачи. Добавьте дорожку для фона вашего видео, если у вас уже есть готовая музыкальная дорожка.
 Выбор изображений и видео на вашем компьютере, чтобы наконец начать с создания слайд-шоу.
Выбор изображений и видео на вашем компьютере, чтобы наконец начать с создания слайд-шоу. - Вот так будет выглядеть ваше рабочее пространство на Filmora 9, как только все необходимые изображения, видео и музыкальные треки будут добавлены в него, как описано выше.
 Все файлы, необходимые для создания слайд-шоу прямо здесь.
Все файлы, необходимые для создания слайд-шоу прямо здесь. - Чтобы сделать слайд-шоу, теперь вам нужно просто перетащить изображение или видео в пространство сортировки по временной шкале, которое присутствует в конце этого экрана. Здесь Filmora 9 поможет вам сохранить время для сортировки слайд-шоу. Используйте свой курсор, чтобы разместить изображения и видео там, где вам нужно, чтобы разместить их на этой временной шкале, которая покажет вам продолжительность вашей работы рядом с красной линией, как показано на рисунке ниже.
 Перетащите ваши файлы сюда.
Перетащите ваши файлы сюда. - Перейдем к дополнительным функциям Filmora 9, где вы можете изучить множество вариантов выбора для слайд-шоу и сделать его идеальным.
 Верхняя панель Filmora 9, которая будет работать как волшебство для вашего слайд-шоу.
Верхняя панель Filmora 9, которая будет работать как волшебство для вашего слайд-шоу. - Итак, мы уже работали над вкладкой для медиа, теперь перейдем к аудио.
 Все эти музыкальные треки присутствуют в Filmora 9. Вы можете выбрать любой из этих треков и использовать его для слайд-шоу.
Все эти музыкальные треки присутствуют в Filmora 9. Вы можете выбрать любой из этих треков и использовать его для слайд-шоу. - Вы также можете добавить свою собственную музыкальную дорожку, которая сохраняется на вашем компьютере, нажав на левую опцию с надписью «Моя музыка». Это покажет вам еще один значок в виде папки / стрелки в центре страницы, на который можно нажать, чтобы добавить музыкальную дорожку.
 Добавление музыкальной дорожки с вашего компьютера.
Добавление музыкальной дорожки с вашего компьютера. - Заголовки. Заголовки – это текст, который будет отображаться в слайд-шоу в форме титров или в виде субтитров, в зависимости от того, что пользователю нужно для слайд-шоу. Они представлены в FIlmora 9 в разных стилях, что дает пользователю широкий выбор на выбор.
 Титулы для Filmora 9
Титулы для Filmora 9 - Переход и эффекты. Добавление перехода к одному изображению или всему слайд-шоу помогает сделать переход одного изображения на другое более интересным. Например, если есть два изображения и к ним не добавлен эффект перехода, слайд-шоу может выглядеть не очень привлекательно по сравнению со слайд-шоу, которое имеет эффект перехода после каждого изображения, независимо от того, является ли оно одинаковым или различным. Эффекты, с другой стороны, связаны с изображением. Это в основном цвета экрана и то, как изображение будет выглядеть при воспроизведении в режиме слайд-шоу. Как редактировать изображение, скажем, в Instagram. Вы можете добавить различные эффекты на ваши изображения и видео, добавив больше пользы для вашего слайд-шоу.
 Разнообразие переходов на Filmora 9
Разнообразие переходов на Filmora 9 Эффекты на Filmora 9
Эффекты на Filmora 9 - Элементы. Это та часть Filmora, которая действительно привлекает меня сейчас. Вы можете добавить действительно классную графику в свое слайд-шоу, где эти элементы могут быть использованы в соответствии с предложением Filmora 9.
 Так много элементов на Filmora 9 на выбор.
Так много элементов на Filmora 9 на выбор.
Я надеюсь, что это поможет вам использовать Filmora 9 еще лучше. Но на всякий случай, вот краткое руководство для вас, чтобы показать вам, как работает программное обеспечение …
Программы для Windows, мобильные приложения, игры - ВСЁ БЕСПЛАТНО, в нашем закрытом телеграмм канале - Подписывайтесь:)

 Wondershare Filmora9: удивительный продукт, который можно использовать для создания потрясающих слайд-шоу с видео, изображениями и звуком в фоновом режиме.
Wondershare Filmora9: удивительный продукт, который можно использовать для создания потрясающих слайд-шоу с видео, изображениями и звуком в фоновом режиме. Чтобы добавить изображение или видео в слайд-шоу, нужно щелкнуть значок папки / стрелки, выделенный на изображении. Вы также можете использовать это, чтобы добавить свою музыкальную дорожку.
Чтобы добавить изображение или видео в слайд-шоу, нужно щелкнуть значок папки / стрелки, выделенный на изображении. Вы также можете использовать это, чтобы добавить свою музыкальную дорожку. Выбор изображений и видео на вашем компьютере, чтобы наконец начать с создания слайд-шоу.
Выбор изображений и видео на вашем компьютере, чтобы наконец начать с создания слайд-шоу. Все файлы, необходимые для создания слайд-шоу прямо здесь.
Все файлы, необходимые для создания слайд-шоу прямо здесь. Перетащите ваши файлы сюда.
Перетащите ваши файлы сюда. Верхняя панель Filmora 9, которая будет работать как волшебство для вашего слайд-шоу.
Верхняя панель Filmora 9, которая будет работать как волшебство для вашего слайд-шоу. Все эти музыкальные треки присутствуют в Filmora 9. Вы можете выбрать любой из этих треков и использовать его для слайд-шоу.
Все эти музыкальные треки присутствуют в Filmora 9. Вы можете выбрать любой из этих треков и использовать его для слайд-шоу. Добавление музыкальной дорожки с вашего компьютера.
Добавление музыкальной дорожки с вашего компьютера. Титулы для Filmora 9
Титулы для Filmora 9 Разнообразие переходов на Filmora 9
Разнообразие переходов на Filmora 9 Эффекты на Filmora 9
Эффекты на Filmora 9 Так много элементов на Filmora 9 на выбор.
Так много элементов на Filmora 9 на выбор.![Как отключить Netflix «Вы все еще смотрите»? [2023]](https://ddok.ru/wp-content/uploads/2023/10/netflix-are-you-still-watching-768x433.jpg)


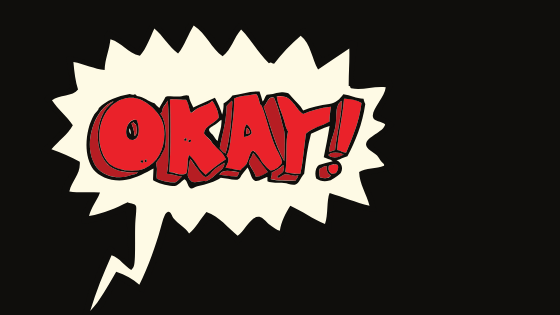
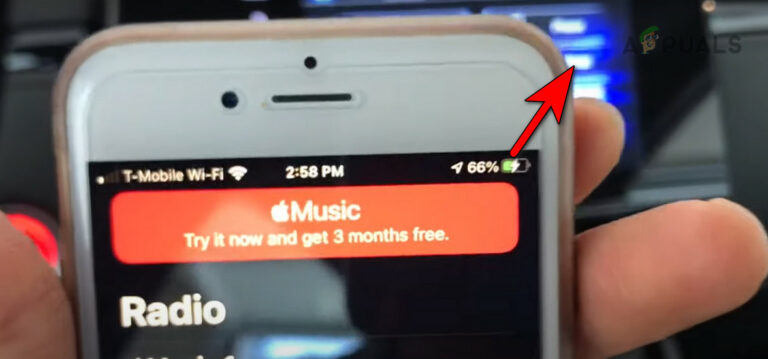
![Как позвонить на внутренний номер на iPhone и Android [2023 Guide]](https://ddok.ru/wp-content/uploads/2023/11/ft-image-768x432.png)