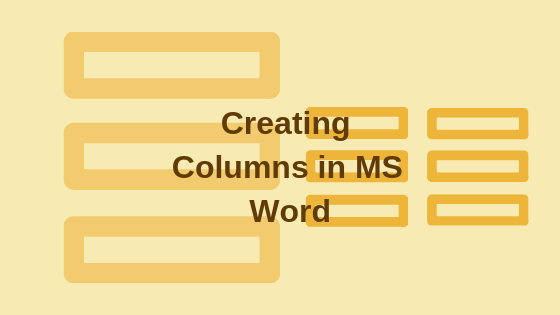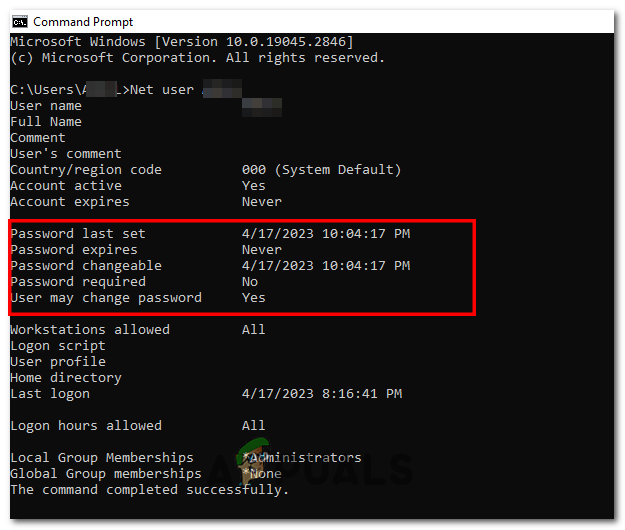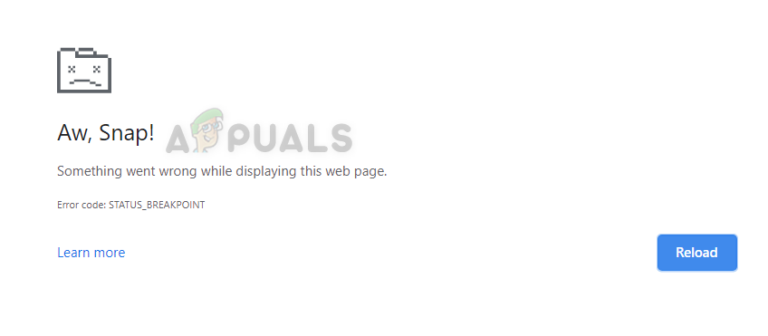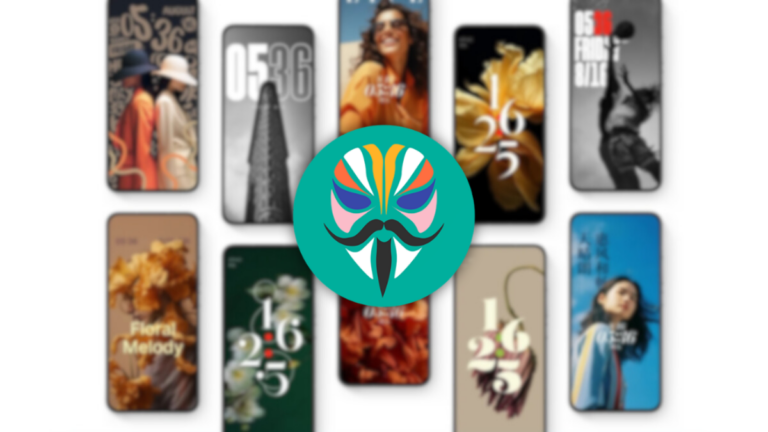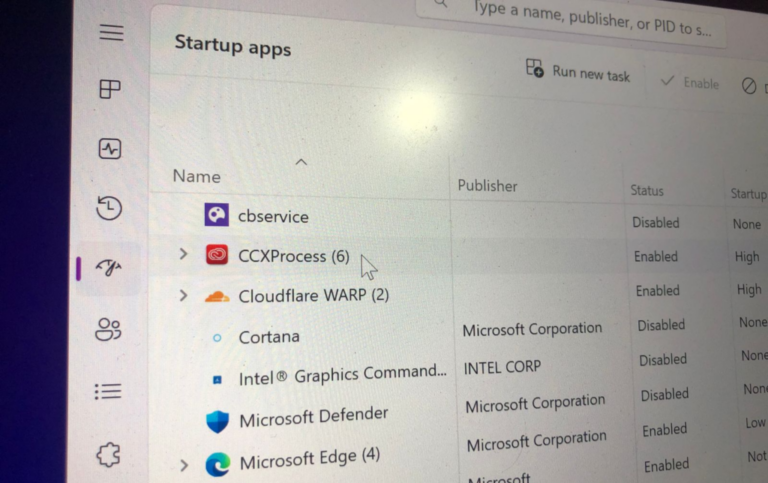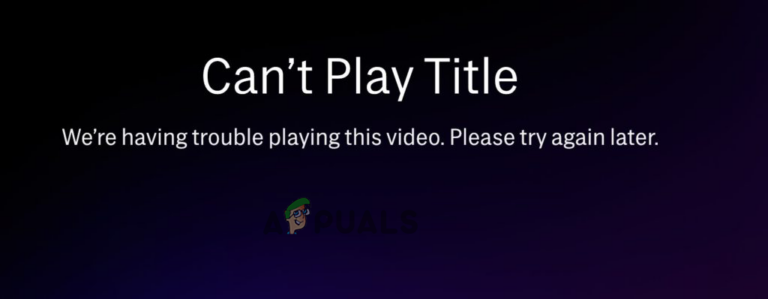Как создавать правила в Gmail
 Отфильтровать это
Отфильтровать это
Правила – это в основном фильтры, которые вы можете применять в своем Gmail. Эти фильтры помогут вам сохранить электронные письма и все, что есть в вашей учетной записи. Это поможет вам избавиться от ненужных писем. Например, добавление этих правил / фильтров поможет вам классифицировать важных отправителей электронной почты, мошенников и другие непрофессиональные электронные письма. Вместо того, чтобы вручную фильтровать электронную почту, теперь вы можете добавить правила / фильтры, которые сделают это за вас. Фильтры также автоматически помечают ваши электронные письма звездочкой, если это важно для вас, и удаляют те, которые не являются важными, в соответствии с созданным вами фильтром.
Программы для Windows, мобильные приложения, игры - ВСЁ БЕСПЛАТНО, в нашем закрытом телеграмм канале - Подписывайтесь:)
Вот как вы можете создать фильтр для своей учетной записи Gmail.
- Войдите в свою учетную запись Gmail. Это ваша домашняя страница. Найдите строку поиска в правом верхнем углу страницы с надписью «Искать в почте».
 Начните с главной страницы Gmail.
Начните с главной страницы Gmail. - Щелкните стрелку в конце строки поиска.
 Панель поиска почты находится прямо вверху, где вы должны щелкнуть стрелку, чтобы перейти к более подробной информации о фильтре.
Панель поиска почты находится прямо вверху, где вы должны щелкнуть стрелку, чтобы перейти к более подробной информации о фильтре. - Это все данные, которые вам нужно заполнить, чтобы создать фильтр или найти электронную почту. Эти сведения помогут вам точно найти то, что вы ищете.
 заполните пробелы, которые необходимо заполнить, чтобы создать фильтр.
заполните пробелы, которые необходимо заполнить, чтобы создать фильтр. - Теперь, после того как я добавил все детали, и если я делаю это только для того, чтобы найти письмо, я нажимаю на поиск.
 добавление деталей в это окно сделает ваш поиск намного проще и точнее.
добавление деталей в это окно сделает ваш поиск намного проще и точнее.
Но если я хочу создать фильтр из этих деталей, я нажимаю вкладку «Создать фильтр».
- Нажатие на «Создать фильтр» откроет мне все варианты действий, которые я хочу, чтобы мой фильтр выполнял. Не пропуская входящие, пометьте электронное письмо как важное, отправив его на определенный ярлык, удалив и даже отправив в папку для спама. Я могу выбрать, что я хочу, чтобы этот определенный фильтр делал, и он будет следовать инструкциям каждый раз, когда находит электронное письмо с этого идентификатора электронной почты.
 действия / функции, которые я хочу, чтобы мой фильтр имел. Вы можете выбрать более одного действия для своего фильтра.
действия / функции, которые я хочу, чтобы мой фильтр имел. Вы можете выбрать более одного действия для своего фильтра. - Вы можете выбрать более одной функции для этого фильтра. Это поможет вам легко сортировать электронные письма.
 Я выбрал более одного. И вот так изменился значок выбранных мною опций.
Я выбрал более одного. И вот так изменился значок выбранных мною опций. - Нажмите «Создать фильтр», чтобы наконец создать фильтр. Ваш фильтр создан. Теперь каждый раз, когда вы получаете электронное письмо от этого конкретного электронного письма, оно автоматически фильтруется и автоматически переходит в назначенный ярлык / папку.
Теперь приведенные выше шаги показывают, как можно создать фильтр для определенного идентификатора электронной почты. Вы также можете создавать фильтры немного по-другому. Где шаги такие же, но вы пропускаете только шаг, на котором вы добавляете идентификатор электронной почты.
Допустим, я хочу создать фильтр для всех писем, которые я отправляю себе. Так что я буду:
- Перейдите на панель поиска по электронной почте в моей учетной записи Gmail и нажмите кнопку со стрелкой.
Вместо того, чтобы добавлять адреса электронной почты получателей, вы можете добавить другие детали, такие как Тема или слова, чтобы наконец создать фильтр для всех писем, а не только для определенного адреса электронной почты. Создать фильтр
Создать фильтр - Нажмите «Создать фильтр», отметьте действия, которые должен выполнять этот фильтр автоматически после того, как он найдет электронную почту на основе только что введенных вами критериев, еще раз нажмите «Создать фильтр», и ваш фильтр будет создан.
Для фильтров нет ограничений. Вы можете сделать столько, сколько захотите. Это поможет сделать ваш Gmail менее беспорядочным.
Если вас не устраивает фильтр или вы указали неправильные критерии для определенного фильтра, вы можете удалить его.
- Перейдите к значку настройки и щелкните настройки из появившихся опций.
 Значок настроек
Значок настроек Снова нажмите на настройки.
Снова нажмите на настройки. - Щелкните «Фильтры и заблокированные адреса», как показано на рисунке ниже. Здесь появятся созданные вами фильтры. Вы можете редактировать его из того же места, вы можете удалить его, вы также можете создавать новые фильтры на вкладке «Создать фильтр», которая была выделена на следующем рисунке. Редактируя, вы можете изменить функции уже созданных вами фильтров. Это лучше, чем удалять фильтр и заново создавать его с нуля.
 Фильтры и адреса блокировки: где вы можете редактировать, удалять и создавать новые фильтры.
Фильтры и адреса блокировки: где вы можете редактировать, удалять и создавать новые фильтры. Удаление фильтра для Gmail
Удаление фильтра для Gmail
Так что используйте столько фильтров, сколько хотите, и сделайте так, чтобы они автоматически управляли вашей учетной записью Gmail, что сэкономило вам много времени.
Программы для Windows, мобильные приложения, игры - ВСЁ БЕСПЛАТНО, в нашем закрытом телеграмм канале - Подписывайтесь:)