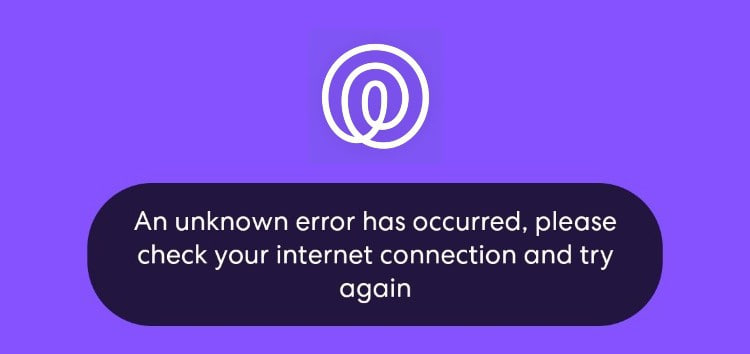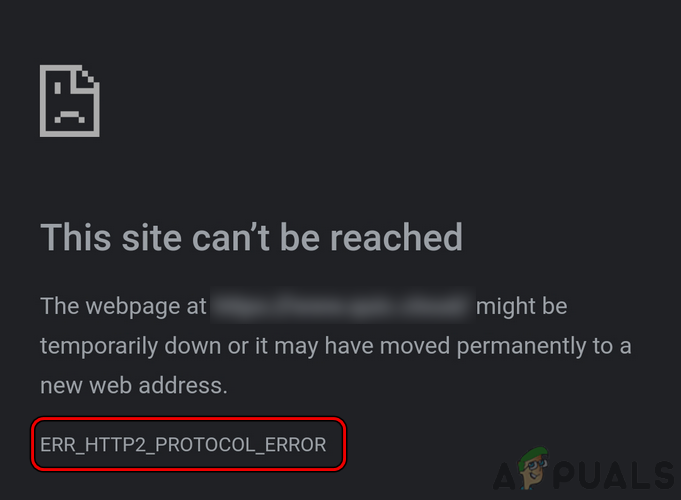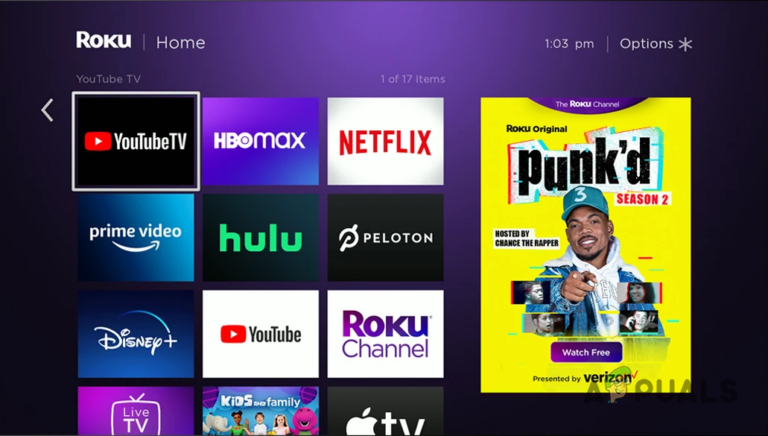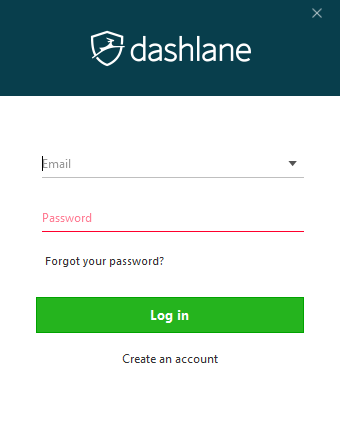Как создавать отчеты в Microsoft Excel
 Создание отчета с использованием сводной таблицы
Создание отчета с использованием сводной таблицы
Все люди, работающие в профессиональной среде, понимают необходимость создания отчета. Он очень точно обобщает все данные о вашей работе или компании. Вы можете создать отчет о данных, которые вы ввели в лист Excel, добавив сводную таблицу для ваших записей. Сводная таблица – очень полезный инструмент, поскольку она автоматически вычисляет общую сумму для ваших данных и помогает анализировать данные с помощью различных рядов. Вы можете использовать сводную таблицу, чтобы обобщить ваши данные и представить их заинтересованным сторонам в виде отчета.
Программы для Windows, мобильные приложения, игры - ВСЁ БЕСПЛАТНО, в нашем закрытом телеграмм канале - Подписывайтесь:)
Вот как вы можете создать сводную таблицу в MS Excel.
- Когда есть данные, легче составлять отчет на листе Excel. После добавления данных вам нужно будет выбрать столбцы или строки, для которых вы хотите создать сводную таблицу.
 добавить данные
добавить данные Выбор строк и столбцов для ваших данных
Выбор строк и столбцов для ваших данных - После того, как данные были выбраны, перейдите в раздел «Вставить», который отображается на верхней панели инструментов в программе Excel.
 Вставлять
Вставлять
Щелчок по «Вставить» направит вас ко многим параметрам таблиц и другим важным функциям. В крайнем левом углу вы найдете вкладку «Сводная таблица» со стрелкой вниз.
 Найдите сводную таблицу на экране
Найдите сводную таблицу на экране - Нажав на стрелку вниз, вы увидите два варианта на выбор. Сводная таблица или сводная диаграмма. Теперь дело за вами и вашими требованиями, что вы хотите сделать частью своего отчета. Вы можете попробовать оба, чтобы увидеть, какой из них выглядит более профессионально.
 Сводная таблица для создания отчета
Сводная таблица для создания отчета - Щелчок по сводной таблице приведет вас к диалоговому окну, в котором вы можете редактировать диапазон ваших данных и другие варианты выбора того, хотите ли вы, чтобы сводная таблица была на том же листе, или вы хотите, чтобы она была на совершенно новом листе. Вы также можете использовать внешний источник данных, если у вас нет данных о вашем Excel. Это означает, что наличие данных в Excel не является условием для сводной таблицы.
 выбор данных и нажатие на сводную таблицу
выбор данных и нажатие на сводную таблицу
Вам нужно добавить местоположение, если вы хотите, чтобы таблица отображалась на том же листе. Я написал c1, вы также можете выбрать середину своего листа, чтобы все было организовано.
 Сводная таблица: выбор данных и местоположения
Сводная таблица: выбор данных и местоположения - Когда вы нажмете ОК, ваша таблица еще не появится. Вам нужно выбрать поля из списка полей, представленного в правой части экрана, как показано на рисунке ниже.
 Ваш отчет все еще должен пройти еще один набор параметров, чтобы, наконец, сделать
Ваш отчет все еще должен пройти еще один набор параметров, чтобы, наконец, сделать - Отметьте любой из двух вариантов, для которого вы хотите создать сводную таблицу.
 Отметьте поле, которое вы хотите показать в своем отчете.
Отметьте поле, которое вы хотите показать в своем отчете.
Вы можете выбрать один из них или оба. Вам решать.
- Вот как будет выглядеть ваша сводная таблица, если вы выберете оба варианта.
 Отображение обоих полей
Отображение обоих полей
И когда вы выберете одно из полей, ваша таблица будет выглядеть так.
 Отображение одного поля
Отображение одного поля Отображение одного поля
Отображение одного поля - Параметр в правой части экрана, как показано на рисунке ниже, очень важен для вашего отчета. Это поможет вам сделать ваш отчет еще лучше и организованнее. Вы можете перетаскивать столбцы и строки между этими четырьмя пространствами, чтобы изменить способ отображения отчета.
 Важно для размещения данных вашего отчета
Важно для размещения данных вашего отчета Ваш отчет был составлен
Ваш отчет был составлен - Следующая вкладка в списке полей справа упрощает просмотр всех полей. Вы можете изменить его с помощью этого значка слева.
 Варианты внешнего вида вашего поля зрения.
Варианты внешнего вида вашего поля зрения.
И выбор любого из этих вариантов изменит способ отображения вашего списка полей. Я выбрал “Разделы только 1 на 4”.
 Просмотр списка полей
Просмотр списка полей - Примечание. Параметр «Отложить обновление макета», который находится в самом конце списка полей сводной таблицы, позволяет завершить работу над полями, которые вы хотите отображать в своем отчете. Когда вы устанавливаете флажок рядом с ним и нажимаете на обновление, вы не можете ничего изменить вручную на листе Excel. Вам нужно будет снять этот флажок, чтобы редактировать что-либо в Excel. И даже для открытия стрелки вниз, отображаемой на столбцах, нельзя щелкнуть метки, если вы не снимете флажок «Отложить обновление макета».
 «Отложить обновление макета», больше похоже на блокировку, чтобы ваши правки к содержанию отчета оставались нетронутыми.
«Отложить обновление макета», больше похоже на блокировку, чтобы ваши правки к содержанию отчета оставались нетронутыми. - Когда вы закончите работу со сводной таблицей, вы можете редактировать ее дальше, используя инструменты сводной таблицы, которые отображаются прямо в конце всех инструментов на панели инструментов вверху.
 Инструменты сводной таблицы для редактирования внешнего вида
Инструменты сводной таблицы для редактирования внешнего вида Все варианты дизайна
Все варианты дизайна
Программы для Windows, мобильные приложения, игры - ВСЁ БЕСПЛАТНО, в нашем закрытом телеграмм канале - Подписывайтесь:)