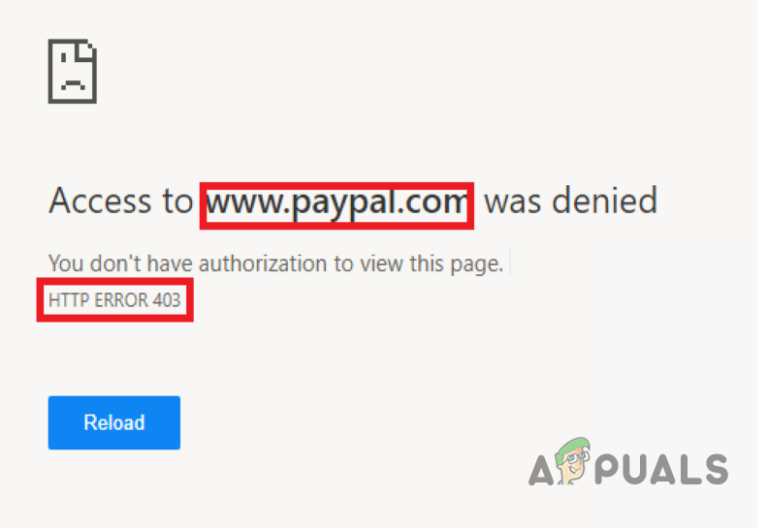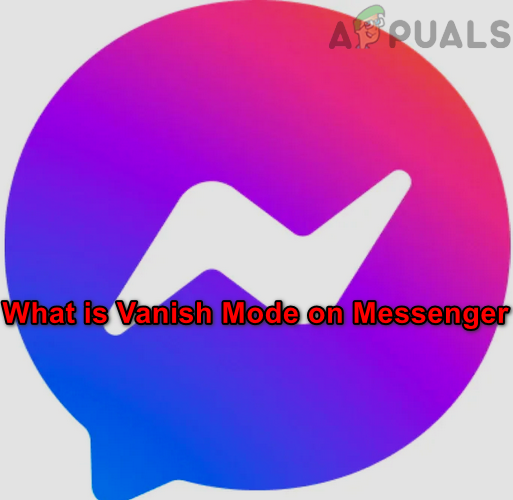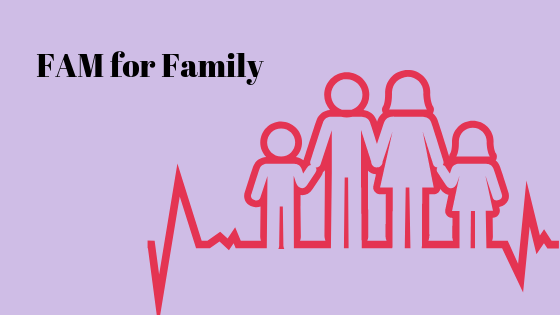Как создать тень в Adobe Photoshop
 Добавляем тень в Adobe Photoshop
Добавляем тень в Adobe Photoshop
Все, что нарисовано на листе бумаги или в программе графического дизайна, такой как Adobe Photoshop, не может выглядеть реалистично до тех пор, пока вы не добавите к нему тень. А добавить тень в Photoshop очень легко благодаря удивительным функциям, предоставляемым программой. После того, как вы нарисовали объект, вы можете получить доступ к этим функциям, выполнив следующие действия, и можете настроить тень объекта в соответствии с вашими требованиями.
Программы для Windows, мобильные приложения, игры - ВСЁ БЕСПЛАТНО, в нашем закрытом телеграмм канале - Подписывайтесь:)
- Откройте в Photoshop пустой файл или откройте файл, который вы закончили, и вам просто нужно добавить к нему тень.
 Откройте Adobe Photoshop и создайте слой, прежде чем начинать работу над дизайном.
Откройте Adobe Photoshop и создайте слой, прежде чем начинать работу над дизайном. - Я нарисовал случайную фигуру в Photoshop, чтобы показать вам, ребята, как можно просто добавить тень под изображением без особых хлопот в Adobe Photoshop.
 Я нарисовал три эллипса, чтобы показать вам пример того, как вы можете создать объект, а затем добавить к нему тень, чтобы он выглядел так, как будто он был сохранен на чем-то, как он будет выглядеть для глаза в реальности
Я нарисовал три эллипса, чтобы показать вам пример того, как вы можете создать объект, а затем добавить к нему тень, чтобы он выглядел так, как будто он был сохранен на чем-то, как он будет выглядеть для глаза в реальности - После того, как вы нарисовали изображение и завершили остальную часть проектирования тени, вам нужно дважды щелкнуть по правой стороне слоя, как показано стрелкой на изображении ниже.
 Дважды щелкните по правой стороне слоя. Примечание. Убедитесь, что вы выбрали правильный слой. Например, если я создаю тень для эллипсов 3, мне нужно выбрать только третьи эллипсы, иначе тень упадет не на тот слой.
Дважды щелкните по правой стороне слоя. Примечание. Убедитесь, что вы выбрали правильный слой. Например, если я создаю тень для эллипсов 3, мне нужно выбрать только третьи эллипсы, иначе тень упадет не на тот слой. - Щелчок здесь по слою откроет расширенное поле опций для различных эффектов, которые можно добавить к вашей фигуре. Вы можете очертить форму, вы добавите обводку для формы, вы также можете добавить внутреннее и внешнее свечение для формы в зависимости от того, какой вы хотите, чтобы ваша форма была. В том же списке опций прокрутите вниз, и вы найдете опцию «тень».
 Подробные настройки эффектов, которые вы можете добавить к объекту в Adobe Photoshop.
Подробные настройки эффектов, которые вы можете добавить к объекту в Adobe Photoshop. - Щелкните по нему один раз, и появится тень. Чтобы сделать тень еще глубже, вы можете щелкнуть вкладку с плюсом столько раз, сколько захотите. Примечание: продолжайте смотреть на объект, чтобы увидеть, как добавляемые эффекты улучшают или ухудшают изображение.
 Падение тени. Как следует из названия, вы можете добавить тень к объекту, щелкнув эту вкладку.
Падение тени. Как следует из названия, вы можете добавить тень к объекту, щелкнув эту вкладку. - Если вы нажмете на место прямо перед знаком плюса на падающей тени, все расширенные настройки для падающей тени, которую вы только что создали, будут отображаться справа от этой панели. Здесь вы можете попробовать все настройки тени, вы можете изменить угол, вы можете увеличить расстояние для тени, вы можете увеличить или уменьшить непрозрачность тени, вы можете добавить цвет тени, вы можете может даже изменить контур тени. Это все настройки, которые вы должны изучить и изучить методом проб и ошибок. Большая часть проектирования проходит методом проб и ошибок, и то, как все оборачивается, в конце концов, является плодотворным экспериментом.
 У каждого эффекта здесь есть дополнительные настройки, к которым можно получить доступ, дважды щелкнув справа от каждой вкладки.
У каждого эффекта здесь есть дополнительные настройки, к которым можно получить доступ, дважды щелкнув справа от каждой вкладки. - Чтобы сделать тень длиннее, вы должны переключить вкладку перед параметром «Расстояние» в этих настройках, чтобы увеличить расстояние до тени.
 Увеличение или уменьшение тени изображения с объектом
Увеличение или уменьшение тени изображения с объектом - Распространение тени также можно отрегулировать с помощью ползунка.
 Решите, насколько должна быть тень.
Решите, насколько должна быть тень. - Конечно, вы можете регулировать размер тени в зависимости от объекта. Чтобы сохранить реальность, и еще раз, в зависимости от того, как вы хотите, чтобы тень падала на объект, сохраняйте размер тени равным или меньшим, чем объект. На этом изображении размер тени больше самого объекта, что дает очень плохой эффект.
 Увеличьте или уменьшите размер тени соответственно
Увеличьте или уменьшите размер тени соответственно - Настройка угла тени также возможна в Adobe Photoshop. Эта функция угла позволяет пользователю выбрать угол, под которым будет падать тень. Например, предположим, что свет падает на объект с левой стороны. Это означает, что тень объекта будет падать на правую сторону объекта.
 Выберите более реалистичный угол для тени с помощью этой функции.
Выберите более реалистичный угол для тени с помощью этой функции.
Работайте над проектом так, как вам нравится, и сделайте объект потрясающим с помощью этих настроек тени.
Программы для Windows, мобильные приложения, игры - ВСЁ БЕСПЛАТНО, в нашем закрытом телеграмм канале - Подписывайтесь:)


![Как выйти из Netflix на любом устройстве Roku или телевизоре [2023]](https://ddok.ru/wp-content/uploads/2023/11/sign-out-netflix-roku-768x433.jpg)