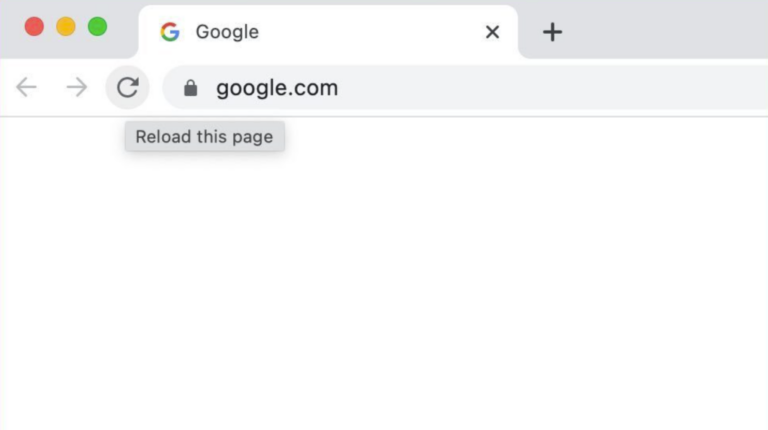Как создать исполнительную панель управления для команды NOC
Информационные панели — это визуальные интерфейсы, которые обеспечивают более наглядное представление всех ваших данных с первого взгляда. Информационные панели полезны во многих отношениях. Можно просматривать данные в режиме реального времени и отображать критические показатели, важные для команды. Solarwinds предоставляет возможности для создания настраиваемых информационных панелей, которые могут помочь сетевым и системным администраторам. Эксклюзивные информационные панели для конкретных команд могут быть созданы с использованием готовых виджетов Solarwinds или наших доступных пользовательских виджетов.
В этой статье давайте посмотрим, как создать панель мониторинга, подобную приведенной ниже.
Программы для Windows, мобильные приложения, игры - ВСЁ БЕСПЛАТНО, в нашем закрытом телеграмм канале - Подписывайтесь:)

Ниже приведены пользовательские виджеты, которые мы собираемся разместить на этой панели.
- Все сетевые устройства по статусу.
- Конфигурация сетевого устройства с резервным копированием и без резервного копирования
- Общее состояние оборудования.
- Топ 5 сетевых устройств по средней загрузке ЦП.
- Топ 5 сетевых устройств по среднему объему памяти.
- Топ 5 интерфейсов с высоким процентом использования.
- Активные оповещения.
- Последние изменения конфигурации.
Создание информационной панели для команды NOC
Выполните следующие шаги, чтобы создать информационную панель для команды NOC.
- Войдите в свою веб-консоль Solarwinds.
- Перейдите в «Настройки», а затем «Все настройки».

- Нажмите «Управление информационными панелями/представлениями» в разделе «Представления».

- Нажмите «Добавить классическую панель инструментов».

- Укажите подходящее имя для панели инструментов и нажмите «Отправить».

Теперь мы будем перенаправлены на страницу создания дашборда. Давайте посмотрим, как создать упомянутые выше виджеты для панели инструментов.
1. Все сетевые устройства по статусу
Выполните следующие действия, чтобы создать виджет для всех сетевых устройств по состоянию.
- Нажмите значок +, найдите узлы в окне «Добавить ресурс», выберите «Все узлы — дерево» (AJAX) и нажмите «Добавить выбранные ресурсы».

- Выбранный виджет добавлен. Чтобы настроить виджет, нажмите «Предварительный просмотр».

- Нажмите «Изменить» в виджете всех узлов.

- Укажите подходящее имя для виджета.

- Используйте раздел «Группировка узлов», чтобы сгруппировать узлы в соответствии с нашими потребностями, и здесь мы сгруппируем узлы по статусу, выберите «Статус» на уровне 1. Выберите другие уровни в зависимости от ваших потребностей.

- Поскольку мы создаем этот виджет для сетевых устройств, нам необходимо отфильтровать сетевые устройства. Мы можем использовать категорию свойств по умолчанию для фильтрации сетевых устройств. Используйте приведенный ниже запрос в разделе Filter Nodes (SQL), чтобы отфильтровать сетевые устройства, и нажмите Submit.NodesData_Category = 1.
Здесь 1 представляет сетевые устройства. Эти значения можно найти в базе данных Solarwinds.

- Теперь наш первый виджет готов. Вы можете развернуть группы, чтобы найти включенное/выключенное состояние устройств.

2. Конфигурация сетевых устройств с резервным копированием и без резервного копирования
Давайте добавим наш второй виджет, чтобы показать разницу между устройствами с резервной копией конфигурации и без резервной копии.
- Нажмите на значок карандаша на той же странице, чтобы добавить новый виджет.

- Нажмите «Добавить виджеты» и выполните поиск. Вы можете увидеть виджет для резервного копирования и не резервного копирования. Перетащите виджет в любое место на панели инструментов.

- Теперь виджет будет добавлен на панель инструментов.
3. Общее состояние оборудования
Теперь давайте добавим виджет состояния оборудования. Найдите оборудование и перетащите виджет «Обзор работоспособности оборудования» на приборной панели.
4. Топ-5 сетевых устройств по средней загрузке ЦП
Чтобы добавить 5 сетевых устройств с наибольшим потреблением ЦП, выполните следующие действия.
- Найдите первые xx узлов и перетащите Top XX Nodes by Average CPU Load на панель инструментов.

- Нажмите «Готово». Добавление виджетов.

- Нажмите «Готово редактирование».

- Щелкните Изменить в виджете загрузки ЦП.

- Поскольку мы покажем только 5 верхних узлов, введите 5 в текстовое поле «Максимальное количество узлов для отображения». Вы можете увеличить или уменьшить количество в зависимости от ваших потребностей. Используйте тот же SQL-запрос для фильтрации сетевых устройств и нажмите Submit.NodesData_Category = 1.

- Теперь в виджете будут отображаться топ-5 узлов с высокой загрузкой процессора.

5. Топ-5 сетевых устройств по среднему объему памяти
Чтобы добавить первые 5 сетевых устройств, потребляющих больше памяти, выполните те же действия, что и выше. Найдите первые xx узлов и поместите на панель виджет Top XX Noe by Percent Memory Used.
 Выполните те же действия, чтобы отобразить только 5 устройств, и используйте тот же SQL-запрос для фильтрации сетевых устройств.
Выполните те же действия, чтобы отобразить только 5 устройств, и используйте тот же SQL-запрос для фильтрации сетевых устройств.

6. Топ-5 интерфейсов с высоким процентом использования
Чтобы добавить интерфейсы, потребляющие высокую пропускную способность, выполните поиск интерфейсов в поле поиска. Перетащите виджет «Интерфейсы с высоким процентом использования». По умолчанию этот виджет показывает 5 интерфейсов. При необходимости вы можете увеличить или уменьшить количество интерфейсов.
7. Активные оповещения
Чтобы отобразить виджет активных предупреждений на панели инструментов, выполните поиск предупреждений в поле поиска. Перетащите виджет «Активные оповещения» на панель инструментов. У нас нет опции фильтрации виджетов активных предупреждений, поэтому все активные предупреждения будут отображаться в этом виджете.

8. Последние изменения конфигурации
Чтобы показать последние изменения конфигурации на сетевых устройствах. Найдите изменения конфигурации в окне поиска. Перетащите виджет «Последние XX изменений конфигурации». По умолчанию виджет показывает последние 5 изменений конфигурации. Это может быть увеличено или уменьшено в зависимости от потребностей.
Мы добавили все необходимые виджеты для нашей панели инструментов. Теперь нажмите «Готово», «Добавление виджетов» и «Готово редактирование». Вот панель, которую мы создали для сетевой команды. Виджеты, доступные на панели инструментов, интерактивны, мы можем расширять группы, и если мы нажмем на любой из узлов или параметров, мы попадем на соответствующую страницу, где мы можем найти более подробную информацию о том же.

Мы можем поделиться URL-адресом с командой или добавить эту панель инструментов в наше меню навигации Solarwinds, чтобы любой из сетевой команды мог получить доступ к панели инструментов.
Как добавить созданную панель инструментов в меню навигации Solarwinds
Выполните следующие шаги, чтобы добавить панель мониторинга в меню навигации Solarwinds.
- Перейдите в «Мои панели» и нажмите «Настроить».

- Нажмите «Редактировать» в том меню, в котором вы хотите разместить панель мониторинга. Поскольку он был создан для команды Network, я помещаю его в меню Network.

- Найдите панель мониторинга, созданную для команды Network, и перетащите ее в существующий пункт меню.

- Как только панель инструментов появится в меню, нажмите «Отправить».

- Теперь мы можем найти нашу панель инструментов в строке меню навигации Solarwinds.

Мы можем использовать меню навигации Solarwinds для доступа к нашей приборной панели. Вот как мы можем создать пользовательскую панель инструментов для конкретной команды и добавить ее в строку меню Solarwinds. В Solarwinds доступно множество предустановленных виджетов. Мы можем настроить их в соответствии с нашими потребностями для создания исполнительной панели инструментов. Мы можем использовать исполнительные информационные панели для мониторинга всех устройств сетевой инфраструктуры на одной панели. Чтобы узнать больше о Solarwinds, нажмите на это ссылка на сайт.
Программы для Windows, мобильные приложения, игры - ВСЁ БЕСПЛАТНО, в нашем закрытом телеграмм канале - Подписывайтесь:)