Как создать или добавить автономную локальную учетную запись пользователя в Windows 11
Microsoft становится все более агрессивной, подталкивая пользователей Windows к использованию учетной записи Microsoft. Это еще более очевидно в Windows 11. К счастью, если вам неудобно связывать свою учетную запись Windows 11 с учетной записью Microsoft, у вас все еще есть возможность настроить локальную учетную запись.

Программы для Windows, мобильные приложения, игры - ВСЁ БЕСПЛАТНО, в нашем закрытом телеграмм канале - Подписывайтесь:)
Добавление новой локальной учетной записи в Windows 11 Если вы используете общий компьютер с Windows 11, имеет смысл создать разные учетные записи, чтобы предоставить каждому собственную информацию для входа, персонализированный доступ к своим файлам и избранные настройки – в этом В этом случае создание локальной учетной записи для всех ваших пользователей Windows 11 – это самый быстрый способ, поскольку он очень быстрый, и вам не нужно убеждать всех создать учетную запись Microsoft.
Зачем мне использовать учетную запись Microsoft?
Прежде чем вы откажетесь от своей учетной записи Microsoft в пользу локального эквивалента, вам необходимо знать о преимуществах, которые дает учетная запись Microsoft:
- Вы можете загружать приложения из Microsoft Store – в Windows 11 вы не сможете загружать и устанавливать какие-либо приложения UWP (универсальная платформа Windows) из собственного Microsoft Store. Вам также может потребоваться учетная запись Microsoft для запуска определенных настольных программ, которые зависят от интеграции учетной записи Microsoft.
- Автоматическая синхронизация всего онлайн-контента в приложениях Microsoft. Если вы являетесь поклонником Microsoft, автоматически синхронизирующей ваши Word, Excel, Powerpoint и другие файлы, которые вы создаете в Office Suite, имейте в виду, что вы потеряете эту возможность, как только сделаете это. переключение на локальную учетную запись.
- Синхронизация общесистемных настроек – перенос с одного ПК на другой с учетной записью Microsoft осуществляется без проблем, учитывая, что все ваши системные настройки вместе с историей браузера будут перенесены вместе со всеми остальными персонализированными настройками. Но как только вы перейдете на место, вы полностью потеряете эту способность.
Чего мне ожидать от учетной записи локального пользователя в Windows 11?
- Если вы используете несколько компьютеров, вам нужно будет создать локальную учетную запись для каждого компьютера, который вы используете. Кроме того, ваши настройки и данные просмотра не будут синхронизироваться между вашими локальными учетными записями.
- Хотя это небезопасно с точки зрения безопасности, использование локальной учетной записи в Windows 11 позволит вам удалить пароль учетной записи, позволяя вашей операционной системе загружаться напрямую.
- Каждый раз, когда вам нужно что-то загрузить из Microsoft Store, вам нужно будет войти в систему с учетной записью Microsoft, если вы не найдете настольного эквивалента для этой программы.
Теперь, когда вы понимаете преимущества и недостатки использования локальной учетной записи вместо учетной записи Microsoft в Windows 11, мы покажем вам, как создать новую локальную учетную запись с нуля.
Примечание. Имейте в виду, что при создании новой учетной записи учетная запись будет по умолчанию обычным пользователем. Однако вы можете повысить права этой учетной записи до администратора позже, если это необходимо.
На данный момент мы нашли четыре различных способа создания новой локальной учетной записи в Windows 11. Каждый метод в конечном итоге поможет вам добиться одного и того же, поэтому не стесняйтесь следовать шагам, которые ближе к вашему предпочтительному способу работы в Windows. :
- Создание новой локальной учетной записи через меню настроек
- Создание новой локальной учетной записи с помощью утилиты User Accounts
- Создание новой локальной учетной записи с помощью утилиты Local User and Groups
- Создание новой локальной учетной записи через командную строку
Важно: все методы, представленные ниже, требуют, чтобы вы были подписаны как администратор.
1. Добавьте новую локальную учетную запись в настройках.
- Нажмите клавишу Windows + I, чтобы открыть приложение «Настройки» в Windows 11.
- Как только вы окажетесь в меню настроек, войдите в боковое меню, нажав кнопку действия в верхнем левом углу экрана.
 Доступ к боковому меню настроек
Доступ к боковому меню настроек - Затем в появившемся боковом меню выберите «Учетные записи» в списке доступных опций.
 Доступ к меню учетных записей
Доступ к меню учетных записей - На вкладке «Учетные записи» перейдите в меню с правой стороны и нажмите «Семья и другие пользователи».
 Доступ к вкладке “Семья и другие пользователи”
Доступ к вкладке “Семья и другие пользователи” - Перейдя на вкладку «Семья и другие пользователи», перейдите в раздел «Другие пользователи» (в том же правом меню) и нажмите кнопку «Добавить учетную запись».
 Добавление новой учетной записи в Windows 11
Добавление новой учетной записи в Windows 11 - При первом запросе нажмите на гиперссылку «У меня нет информации для входа этого человека» под полем, где вы можете ввести электронное письмо.
 Создание новой локальной учетной записи
Создание новой локальной учетной записи - При следующем запросе нажмите «Добавить пользователя без учетной записи Microsoft» и дождитесь загрузки следующего экрана.
- Когда вы увидите страницу «Создать пользователя для этого ПК», начните с ввода имени пользователя локальной учетной записи и добавьте пароль, если вы хотите добавить дополнительный уровень безопасности.
 Создание новой локальной учетной записи
Создание новой локальной учетной записи - После того как новой локальной учетной записи будет присвоено имя и добавлен пароль, нажмите кнопку «Далее» и дождитесь инициализации учетной записи.
Примечание. После добавления пароля вам будет предложено добавить пару вопросов безопасности, чтобы у вас был вариант восстановления, если вы когда-нибудь его забудете. Перед тем, как двигаться дальше, добавьте контрольные вопросы в соответствии с инструкциями. - Наконец, нажмите «Далее» еще раз, чтобы завершить создание локальной учетной записи. Вновь созданная локальная учетная запись станет видимой в разделе «Другие пользователи» (на вкладке «Семья и другие пользователи»).
2. Добавьте новую локальную учетную запись через учетные записи пользователей.
- Нажмите клавишу Windows + R, чтобы открыть диалоговое окно «Выполнить». Затем введите «netplwiz» в текстовое поле и нажмите Enter, чтобы открыть меню «Учетные записи пользователей». Если вам будет предложено Управление учетными записями пользователей, нажмите Да, чтобы предоставить доступ администратора.
 Доступ к экрану учетной записи пользователя в Windows 11
Доступ к экрану учетной записи пользователя в Windows 11 - Как только вы окажетесь в окне «Учетные записи пользователей», перейдите на вкладку «Пользователи» вверху, затем установите переключатель, связанный с «Пользователи», чтобы ввести имя пользователя и пароль для использования этого компьютера, если он доступен.
Примечание. Если вы ранее включили Windows Hello во время начальной настройки или в разделе «Настройки»> «Учетные записи»> «Параметры входа», этот параметр будет недоступен. - Затем перейдите в раздел «Пользователи для этого компьютера» и нажмите «Добавить», чтобы начать процесс создания новой локальной учетной записи.
 Создание новой локальной учетной записи
Создание новой локальной учетной записи - На следующем экране нажмите «Войти без учетной записи Microsoft».
 Войдите в систему с новым адресом электронной почты
Войдите в систему с новым адресом электронной почты - В следующем окне перейдите в нижнюю часть экрана и нажмите кнопку «Локальная учетная запись».
- Затем введите имя пользователя, пароль и подсказку для пароля, связанную с локальной учетной записью, которую вы хотите создать. Когда вы будете готовы к работе, нажмите «Далее», чтобы начать процесс.
 Создание новой локальной учетной записи через учетные записи пользователей
Создание новой локальной учетной записи через учетные записи пользователей
Примечание. Если вы не хотите создавать локальную учетную запись, защищенную паролем, просто оставьте поля пароля и подсказки пароля полностью пустыми, нажимая кнопку «Далее».
- Наконец, нажмите «Готово» и подождите, пока не будет создана локальная учетная запись, которую вы только что настроили.
Примечание. После завершения процесса вы сможете найти свою вновь созданную учетную запись в разделе «Пользователи для этого компьютера» в окне «Учетные записи пользователей».
3. Добавьте новую локальную учетную запись через командную строку.
- Нажмите клавишу Windows + R, чтобы открыть диалоговое окно «Выполнить». В текстовом поле «Выполнить» введите cmd, затем нажмите Ctrl + Shift + Enter, чтобы открыть командную строку с повышенными привилегиями. Когда вы увидите Контроль учетных записей пользователей, нажмите Да, чтобы предоставить доступ администратора.
 Откройте запрос CMD с повышенными правами
Откройте запрос CMD с повышенными правами - В командной строке с повышенными привилегиями введите следующую команду и нажмите Enter, чтобы создать новую локальную учетную запись с паролем: net user “UserName” “Password” / add
Примечание. Имейте в виду, что имя пользователя и пароль – это просто заполнители. Замените их фактическим именем пользователя и паролем, которые вы хотите настроить для своей локальной учетной записи Windows 11.
Примечание 2: вы также можете создать новую локальную учетную запись Windows 11 без пароля, используя вместо этого следующую команду:чистый пользователь “UserName” / добавить
- Подождите, пока команда будет обработана, затем вы можете безопасно закрыть запрос CMD с повышенными правами и перезагрузить компьютер с Windows 11, чтобы изменения были постоянными.
4. Добавьте новую локальную учетную запись через LuSRMGr.
Важно: вы сможете применить этот метод только при использовании Windows 11 Pro, Windows 11 Enterprise или Windows 11 Education. В версии Home не будет утилиты «Локальные пользователи и группы», поэтому вы не сможете воспроизвести приведенные ниже инструкции.
- Нажмите клавишу Windows + R, чтобы открыть диалоговое окно «Выполнить». Оказавшись внутри, введите «lusrmgr.msc» в текстовое поле и нажмите Enter, чтобы открыть служебную программу «Локальные пользователи и группы». Когда вам будет предложено Управление учетными записями пользователей, нажмите Да, чтобы предоставить доступ администратора.
 Открытие утилиты “Локальные пользователи и группы”
Открытие утилиты “Локальные пользователи и группы” - Как только вы войдете в служебную программу «Локальные пользователи и группы», используйте меню слева, чтобы выбрать папку «Пользователи» и открыть ее на правой панели.
- Затем, выбрав папку «Пользователи», перейдите в крайнюю правую часть экрана и нажмите «Дополнительные действия»> «Новый пользователь».
 Создание нового пользователя через локальных пользователей и групп
Создание нового пользователя через локальных пользователей и групп - Как только вы окажетесь в приглашении нового пользователя, введите имя пользователя, пароль, а также подтверждение пароля. Нет необходимости добавлять описание.
- Если вы хотите сделать этот пароль постоянным, снимите флажок, связанный с «Пользователь должен сменить пароль при следующем входе в систему», и нажмите «Создать», чтобы инициализировать новую локальную учетную запись с пользователем и паролем, которые вы установили ранее.
 Создание новой локальной учетной записи с помощью утилиты Local Users and Groups
Создание новой локальной учетной записи с помощью утилиты Local Users and Groups - Через пару секунд учетная запись должна быть автоматически создана и добавлена в список пользователей внутри утилиты «Локальные пользователи и группы». На этом этапе вы можете безопасно закрыть утилиту и перезагрузить компьютер, чтобы войти в только что созданную локальную учетную запись.
Программы для Windows, мобильные приложения, игры - ВСЁ БЕСПЛАТНО, в нашем закрытом телеграмм канале - Подписывайтесь:)

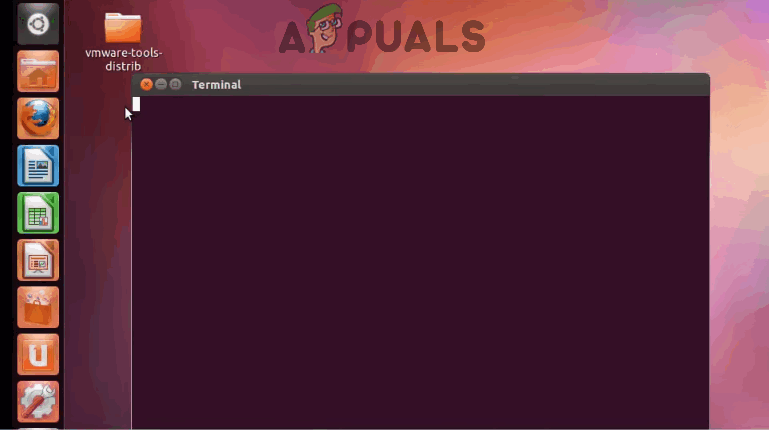

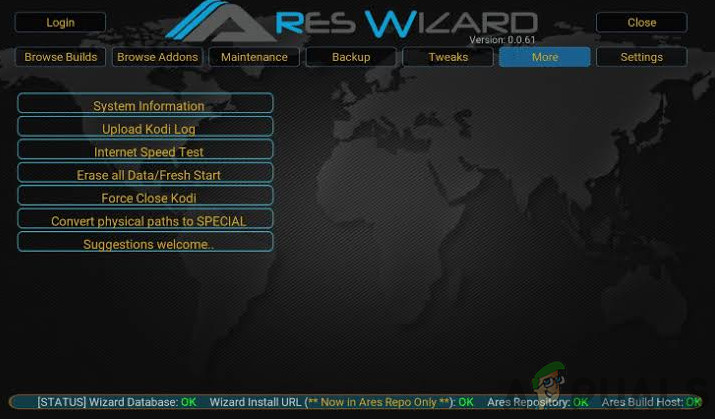
![Huion Pen не работает [Fixes]](https://ddok.ru/wp-content/uploads/2020/04/1-4.jpg)

