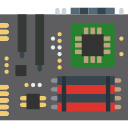Как снизить напряжение вашего графического процессора, чтобы повысить производительность в играх
Игровая индустрия кардинально изменилась за последние пару лет. Каждый год анонсируются новые игры, потрясающие как визуально, так и эстетически, но требующие высокой мощности графического процессора и процессора. С учетом сказанного, у игровых энтузиастов остается два варианта: либо обновить свое текущее оборудование, либо выбрать разгон.
Однако разгон или даже новые графические процессоры – если их использовать на максимуме – могут привести к высоким температурам. Это может вызвать несколько проблем, в том числе сокращение срока службы оборудования, нестабильность производительности, громкий шум из-за дросселирования вентилятора на максимальной скорости и тепловое дросселирование.
Программы для Windows, мобильные приложения, игры - ВСЁ БЕСПЛАТНО, в нашем закрытом телеграмм канале - Подписывайтесь:)
Вам должно быть интересно, что мне делать, верно? Ответ прост: «пониженное напряжение».
С пониженным напряжением вы получаете массу преимуществ, но возникает главный вопрос; как уменьшить напряжение вашего графического процессора, чтобы добиться производительности в играх? Если вы один из любопытных энтузиастов игр, то вы попали в нужное место. Итак, без лишних слов, приступим!
Что такое пониженное напряжение?
Для всех новичков понижение напряжения – это простой процесс снижения энергопотребления вашего графического процессора. Высокое напряжение / мощность приводит к повышению температуры, что может еще больше снизить производительность при тепловом дросселировании, а в некоторых случаях это может даже повредить вашу видеокарту.
В то время как пониженное напряжение – отличный способ выжать максимум из вашей карты, злоупотребление им может привести к серьезному повреждению вашего оборудования. Но не волнуйтесь, поэтому мы здесь.
Как понизить напряжение вашего графического процессора?
Теперь, когда мы рассмотрели наши основы, давайте перейдем непосредственно к тому, как вы можете снизить напряжение вашего графического процессора.
Предпосылки:
- MSI Afterburner (Моя любимая утилита для разгона), которую вы можете скачать отсюда: https://www.msi.com/page/afterburner
- GPU-Z (утилита, предназначенная для мониторинга температуры и потребления графического процессора, но это необязательно, поскольку MSI Afterburner предоставляет аналогичные функции). Вы можете скачать его отсюда: https://www.techpowerup.com/download/gpu-z/
После того, как вы загрузили необходимое программное обеспечение, следуйте инструкциям, чтобы не допустить перенапряжения графического процессора.
Шаг 1: Инициализация
Этот шаг самый простой из всех. Все, что вам нужно сделать, это открыть MSI Afterburner и нажать на настройки.
 Нажав на настройки в MSI Afterburner
Нажав на настройки в MSI Afterburner
Как только вы войдете в настройки, появится небольшое окно. Прокрутите немного вниз, пока не увидите «Разблокировать мониторинг напряжения», и выберите эту опцию.
 Свойства MSI Afterburner
Свойства MSI Afterburner
После этого все, что вам нужно сделать, это нажать «ОК». Как только вы это сделаете, индикатор значения напряжения будет виден, как только программное обеспечение перезагрузится.
Пока все хорошо, правда?
Шаг 2: игра с кривой напряжения / частоты
 Выберите желтые точки, чтобы открыть кривую.
Выберите желтые точки, чтобы открыть кривую.
Отсюда начинается настоящий процесс понижения напряжения. В MSI Afterburner вы можете либо нажать кнопку, либо нажать клавиши CTRL + F, чтобы открыть редактор кривых, как показано ниже.
 Кривая напряжения / частоты
Кривая напряжения / частоты
Здесь по оси X показано напряжение в милливольтах (мВ), а по оси Y отображается частота в мегагерцах (МГц). С другой стороны, пунктирная красная линия отображает значение тока, напряжения и частоты вашего графического процессора.
Например, при 825 мВ мой GTX 1080 будет работать на частоте 1664 МГц. Если вы увеличите напряжение, ваш графический процессор будет потреблять больше энергии, что приведет к повышению температуры и потенциальному тепловому дросселированию.
Если присмотреться, можно увидеть серебряные квадратные коробки. Чтобы изменить значение напряжения и частоту, щелкните мышью на одной из серебряных рамок и перетащите ее вверх или вниз, чтобы изменить настройку. Вы можете снизить напряжение, выбрав прямоугольники в форме квадрата, и снизить частоту при этом напряжении, перетащив этот прямоугольник вверх или вниз.
Помните, не рекомендуется повышать частоту GPU слишком высоко или понижать напряжение ниже 200 мВ. Эти настройки могут потенциально повредить вашу карту или привести к сбою ваших приложений.
Для стабильности и безопасности моей видеокарты я сохраню напряжение на уровне 812 мВ.
Шаг 3: Тонкая настройка
После того, как вы поймете, как работает кривая напряжение / частота, пришло время для точной настройки значения напряжения по точкам.
Например, мой GTX 1080 работает с частотой 1664 МГц при 825 мВ. Если мы перейдем к понижению, мой графический процессор будет работать с частотой 1657 МГц при 812 мВ. В качестве альтернативы вы можете изменить уровень частоты с 1657 МГц при 812 мВ до 1667 МГц при 812 мВ или снизить частоту с 1657 МГц при 812 мВ до 1645 МГц при 812 мВ. Таким образом, ваш графический процессор почти не будет тратить энергию на улучшение частоты.
После того, как вы выбрали желаемое напряжение и частоту, закройте кривую и переходите к шагу 4, чтобы проверить стабильность графического процессора. Если все настроено, вы можете перейти к следующей точке напряжения, которая на моем GTX 1080 составляет 800 мВ.
Если вы столкнулись с какой-либо проблемой, вернитесь к кривой и уменьшите частоту. Например, если вы столкнулись с проблемой с частотой 1657 МГц при 812 мВ, вы можете снизить частоту на 10 МГц до 1647 МГц при 812 мВ. Таким образом, вы можете проверить, какие настройки напряжения и частоты лучше всего подходят для вашего графического процессора.
Шаг 4: Проверка стабильности
После того, как вы выбрали более низкое напряжение и отрегулировали частоту при этом напряжении, закройте «редактор кривой напряжения / частоты» и нажмите на галочку на MSI Afterburner.
 Unigine Heaven Benchmark для тестирования стабильности графического процессора
Unigine Heaven Benchmark для тестирования стабильности графического процессора
Теперь запустите любой тест и проверьте стабильность вашего графического процессора.
В идеале вам необходимо запустить тест более 5 минут, чтобы полностью оценить стабильность. Если ваша игра вылетает, вернитесь к шагу 3.
Шаг 5. Восстановите настройки (необязательно)
Этот шаг не обязателен. Если вы хотите вернуться к настройкам напряжения графического процессора по умолчанию, вы можете нажать эту кнопку, чтобы все сбросить.

Окончательный вердикт
Теперь, когда вы знаете, как снизить напряжение вашего графического процессора, вы можете получить максимальную производительность при более низких уровнях напряжения. Хотя более высокая частота означает лучшую общую производительность, компромисс не стоит того, если он вызывает перегрев вашего графического процессора.
Лучшее место – это то, где вы можете получить максимальную частоту при более низком напряжении. Таким образом, ваш графический процессор будет работать быстрее, потребляя при этом более низкое напряжение.
Так чего же ты ждешь? Снизьте напряжение ваших графических процессоров до вашего удовольствия и играйте в игры, или если ваш графический процессор не работает в соответствии с вашими ожиданиями даже после понижения напряжения, подумайте о приобретении совершенно нового графического процессора, такого как эти графические процессоры RX 5700XT от AMD.
Программы для Windows, мобильные приложения, игры - ВСЁ БЕСПЛАТНО, в нашем закрытом телеграмм канале - Подписывайтесь:)