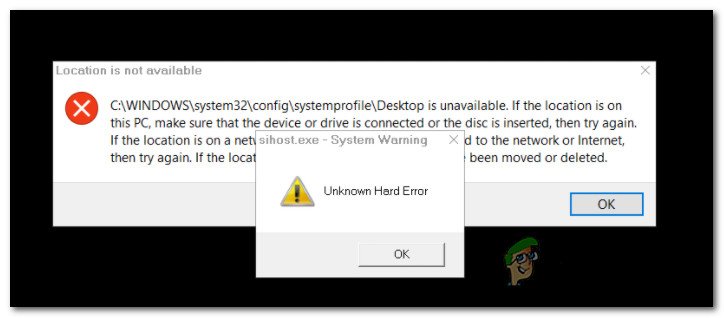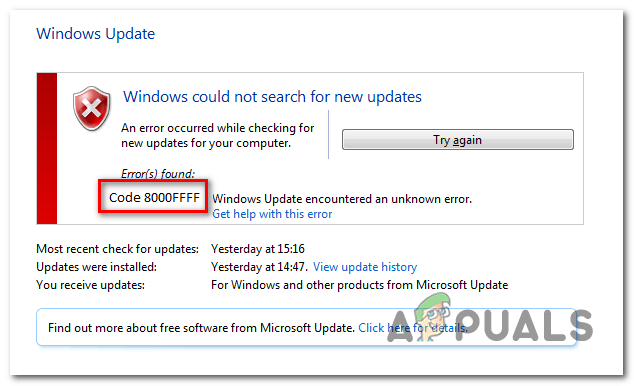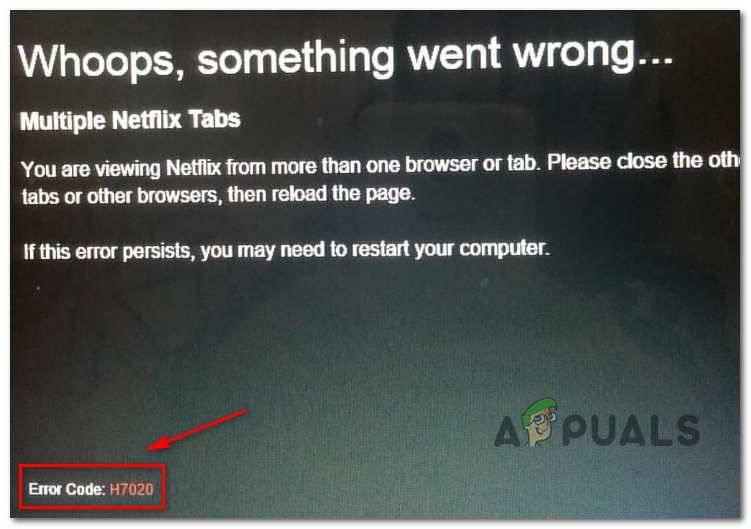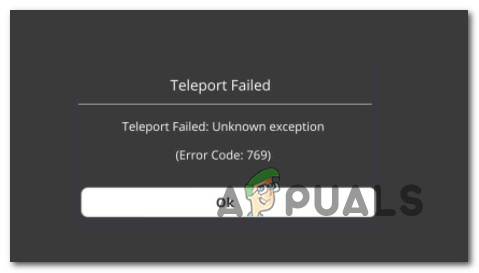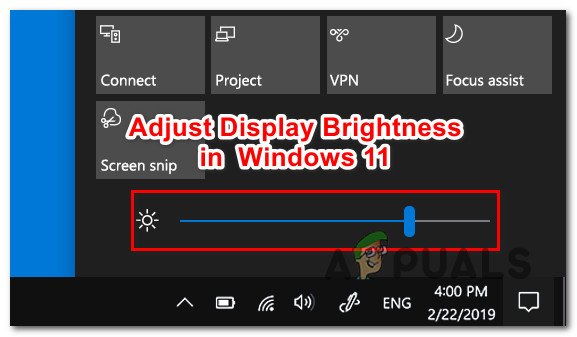Как скрыть / показать определенные элементы панели управления в Windows 10?
Панель управления – это компонент Windows, который позволяет настраивать параметры системы. Предыдущие операционные системы по-прежнему используют панель управления как компонент настроек по умолчанию в своей системе. Однако элементы панели управления можно настроить соответственно для обычных пользователей. Администратор может скрывать и отображать любые элементы Панели управления. Это лучший способ скрыть некоторые настройки, чтобы пользователи не могли часто их менять. В этой статье мы покажем вам методы того, как вы можете скрыть или показать любой из элементов Панели управления.
 Настройка элементов панели управления
Настройка элементов панели управления
Программы для Windows, мобильные приложения, игры - ВСЁ БЕСПЛАТНО, в нашем закрытом телеграмм канале - Подписывайтесь:)
Скрыть / показать определенные элементы панели управления
Есть два способа настроить элементы панели управления. Один из них – предоставить список элементов, которые вы хотите скрыть на панели управления. Другой способ – предоставить только список элементов, которые вы хотите показать пользователям. Оба метода работают одинаково. Однако метод скрытия переопределит метод только показа. Ниже мы включили редактор локальной групповой политики, с помощью которого пользователи могут легко редактировать параметр политики. Однако редактор локальной групповой политики недоступен в Windows Home Edition, поэтому мы также включили метод редактора реестра. Вы можете выбрать то, что вам подходит. Если вы используете редактор локальной групповой политики, он автоматически обновит ваш редактор реестра с такими же настройками.
Метод 1: Использование редактора локальной групповой политики
Редактор локальной групповой политики – это инструмент Windows, который администратор может использовать для настройки многих важных параметров своего компьютера. В редакторе локальной групповой политики есть две категории: одна – для конфигурации компьютера, а другая – для конфигурации пользователя. Параметр политики, который мы ищем, можно найти в категории «Конфигурация пользователя».
Важно: Если включены и «Показать только указанные элементы панели управления», и «Скрыть указанные элементы панели управления», то политика «Показать только указанные элементы панели управления» будет проигнорирована.
Если вы используете Windows Home Edition, пропустите этот метод и используйте метод редактора реестра.
Однако, если у вас уже есть редактор групповой политики в вашей системе, следуйте приведенному ниже руководству:
- Нажмите одновременно клавиши Windows + R, чтобы открыть команду «Выполнить» в вашей системе. Затем введите «gpedit.msc» и нажмите клавишу Enter, чтобы открыть редактор локальной групповой политики.
Примечание. Если появится запрос UAC (Контроль учетных записей пользователей), выберите вариант Да. Открытие редактора локальной групповой политики
Открытие редактора локальной групповой политики - Перейдите к следующему параметру в конфигурации пользователя редактора локальной групповой политики: Конфигурация пользователя Административные шаблоны Панель управления
 Переход к параметру политики
Переход к параметру политики - Дважды щелкните «Скрыть указанные элементы панели управления». Он откроется в новом окне, а затем измените параметр переключения с Не настроено на Включено.
 Включение политики
Включение политики - Нажмите кнопку «Показать» и добавьте названия элементов панели управления как есть.
 Добавление названий элементов панели управления
Добавление названий элементов панели управления - Нажмите кнопку Применить / ОК, чтобы сохранить изменения. Имена элементов, добавленных в этот параметр, будут скрыты в Панели управления.
- Однако, чтобы отобразить только определенные элементы панели управления, перейдите в то же место в редакторе локальной групповой политики и дважды щелкните «Показать только указанные элементы панели управления».
 Переход для отображения политики указанных элементов
Переход для отображения политики указанных элементов - Он откроется в новом окне, теперь измените переключатель с Не настроено на Включено.
 Включение политики
Включение политики - Затем нажмите кнопку «Показать» и добавьте названия элементов, которые вы хотите отображать только на панели управления.
 Добавление названий элементов Панели управления
Добавление названий элементов Панели управления - Нажмите кнопку Применить / ОК, чтобы сохранить изменения. В Панели управления будут отображаться только те элементы, которые вы добавили в список.
Метод 2: использование редактора реестра
Редактор реестра – это база данных, в которой хранятся многие важные настройки вашей системы. Все настройки будут содержать записи с информацией об этом. Вы можете создать конкретное значение для параметра, который хотите установить. В большинстве случаев ключ и значение уже существуют. Однако иногда пользователю требуется создать его вручную, а затем соответствующим образом установить данные значения. Мы будем создавать две разные настройки; один предназначен для отображения определенных элементов, а другой – для скрытия определенных элементов из панели управления. Выполните следующие шаги, чтобы проверить, как это работает в редакторе реестра:
- Удерживая клавишу Windows, нажмите R, чтобы открыть диалоговое окно «Выполнить». Затем введите «regedit» и нажмите клавишу Enter, чтобы открыть редактор реестра. Обязательно выберите Да для запроса UAC (Контроль учетных записей пользователей).
 Открытие редактора реестра
Открытие редактора реестра - Перейдите к следующему разделу в редакторе реестра: HKEY_CURRENT_USER Software Microsoft Windows CurrentVersion Policies Explorer
- Создайте новое значение в ключе Explorer, щелкнув правой кнопкой мыши на правой панели, затем выбрав «Создать»> «Значение DWORD (32-разрядное)» и назовите его «DisallowCpl».
 Создание ценности для сокрытия предметов
Создание ценности для сокрытия предметов - Дважды щелкните значение DisallowCpl и измените значение данных на 1.
Примечание. Данные значения 1 предназначены для включения, а данные значения 0 – для отключения значения. Включение значения
Включение значения - Теперь создайте еще один ключ в проводнике и назовите его «DisallowCpl». Внутри этого ключа вы можете создавать строковые значения и добавлять имена элементов панели управления в каждое из значений. Кроме того, названия значений будут такими же, как названия элементов.
 Создание нового ключа, а затем создание нескольких значений, которые вы хотите скрыть
Создание нового ключа, а затем создание нескольких значений, которые вы хотите скрыть - Это сделано для того, чтобы скрыть элементы панели управления через редактор реестра.
- Для отображения только определенных элементов панели управления вы можете сначала создать другое значение под клавишей Explorer. Создайте значение, щелкнув правой кнопкой мыши на правой панели, затем выбрав «Создать»> «Значение DWORD (32 бита)» и назовите его «RestrictCpl».
 Создание значения для элементов только для показа
Создание значения для элементов только для показа - Откройте значение RestrictCpl и измените значение данных на 1.
 Включение значения
Включение значения - Теперь создайте раздел в проводнике и назовите его «RestrictCpl». Внутри этого ключа вы можете создать несколько значений String, щелкнув правой кнопкой мыши на правой панели и выбрав New> String. Назовите значения так же, как названия элементов в Панели управления.
 Создание нового ключа, а затем создание нескольких значений для элементов
Создание нового ключа, а затем создание нескольких значений для элементов - Кроме того, поместите данные значения так же, как имя элемента. Вы можете получить представление, посмотрев на скриншот.
 Добавление названий предметов только для отображения
Добавление названий предметов только для отображения - Не забудьте перезагрузить компьютер после внесения любых изменений в редактор реестра. После перезагрузки компьютера все изменения этих значений вступят в силу.
Программы для Windows, мобильные приложения, игры - ВСЁ БЕСПЛАТНО, в нашем закрытом телеграмм канале - Подписывайтесь:)