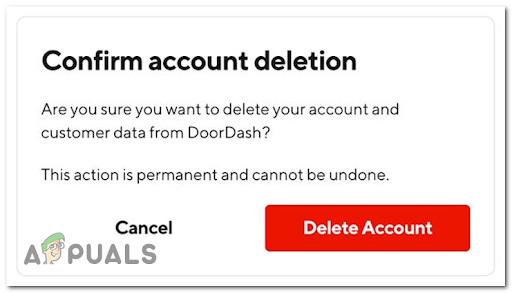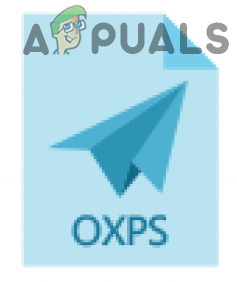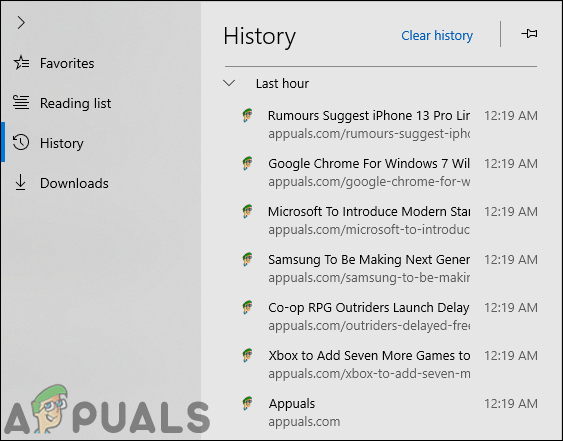Как сделать снимок экрана с прокруткой в Windows?
Windows предоставляет утилиты для создания снимков экрана любого экрана. Клавиша печати экрана или инструмент обрезки – оба метода по умолчанию для создания снимка экрана в Windows. Однако в нем нет функции для прокрутки снимков экрана. Пользователям необходимо загрузить стороннее приложение с функцией прокрутки снимков экрана, чтобы захватывать полные страницы браузера или документов. В этой статье мы покажем вам несколько надежных приложений, получивших хорошие отзывы пользователей.
 Сделать снимок экрана с прокруткой
Сделать снимок экрана с прокруткой
Программы для Windows, мобильные приложения, игры - ВСЁ БЕСПЛАТНО, в нашем закрытом телеграмм канале - Подписывайтесь:)
Создание скриншота с прокруткой с помощью FastStone Capture
FastStone Capture – это мощный инструмент для захвата экрана для операционной системы Windows. Он предоставляет небольшую панель со всеми ярлыками, доступными для всех видов снимков экрана в вашей Windows. Он также предоставляет функцию прокрутки снимков экрана для захвата всей страницы в Интернете. Однако это не бесплатное приложение, и пользователи могут купить его за 19,99 $ на всю жизнь. Выполните следующие шаги, чтобы увидеть, как это работает:
- Откройте браузер и перейдите в FastStone сайт, чтобы скачать его. Установите приложение и откройте его.
 Скачивание FastStone Capture
Скачивание FastStone Capture - Щелкните значок прокрутки на панели задач FastStone Capture и щелкните страницу с полосой прокрутки. Начнется захват всей страницы.
 Создание скриншота с прокруткой через FastStone Capture
Создание скриншота с прокруткой через FastStone Capture - После завершения пользователь может просто сохранить снимок экрана или отредактировать его по своему усмотрению.
 Сохранение скриншота
Сохранение скриншота
Создание скриншота с прокруткой с помощью TweakShot Screen Capture
TweakShot Screen Capture – еще одно приложение, похожее на приложение FastStone. Это также обеспечивает небольшую панель над другими окнами, чтобы использовать инструменты захвата экрана в любое время. Это тоже платное приложение, но оно предоставляет 15-дневную пробную версию. Пользователи могут приобрести его в любое время или просто использовать бесплатную пробную версию для своих нужд. Чтобы попробовать, выполните следующие действия:
- Откройте браузер и перейдите в TweakShot сайт, чтобы скачать его. Установите его в своей системе и откройте.
 Скачивание приложения TweakShot
Скачивание приложения TweakShot - Наведите указатель мыши на панель TweakShot и щелкните значок окна прокрутки захвата. Теперь щелкните Окно, чтобы захватить всю страницу.
 Создание скриншота с прокруткой
Создание скриншота с прокруткой - Сделанный снимок экрана откроется в редакторе TweakShot, и пользователи смогут сохранить его или отредактировать по своему усмотрению.
 Сохранение скриншота
Сохранение скриншота
Создание скриншота с прокруткой через ShareX
ShareX – это бесплатный инструмент для захвата экрана с открытым исходным кодом. В отличие от других, пользователи могут использовать это, не платя никаких денег. Этот инструмент предоставляет гораздо больше возможностей, прежде чем делать скриншоты с прокруткой. Он обеспечивает запуск и задержку прокрутки для прокрутки параметров захвата. После того, как снимок экрана будет сделан, он предоставит результат, в основном фокусируясь на настройках размера и количестве изображений. Чтобы попробовать, выполните следующие действия:
- Откройте браузер, загрузите ПоделитьсяX приложение и установите его.
 Скачивание приложения ShareX
Скачивание приложения ShareX - Откройте приложение, щелкните параметр «Захват» и выберите в списке параметр «Захват с прокруткой».
 Открытие опции захвата с прокруткой
Открытие опции захвата с прокруткой - Нажмите кнопку «Начать захват с прокруткой», а затем выберите окно для захвата в качестве скриншота с прокруткой.
 Нажатие кнопки начала прокрутки скриншота
Нажатие кнопки начала прокрутки скриншота - Сохраните вывод снимка экрана в своей системе.
Создание скриншота с прокруткой через PicPick
PicPick имеет интерфейс, аналогичный Microsoft Word и Paint. Это очень хорошо работает для страниц браузера; однако могут возникнуть трудности с документами. Мы попробовали захватить документ Microsoft Word, но он не смог захватить все страницы, как это делали два вышеупомянутых метода. У каждого приложения для захвата экрана есть свои плюсы и минусы. Выполните следующие действия, чтобы увидеть, как выглядит это приложение:
- Откройте браузер и загрузите PicPick применение. Установите его в свою систему и откройте.
 Загрузите приложение PicPick
Загрузите приложение PicPick - Щелкните параметр «Окно прокрутки» и выберите страницу в браузере или документе.
 Создание скриншота с прокруткой
Создание скриншота с прокруткой - Откроется сделанный снимок экрана в редакторе PicPick. Затем вы можете отредактировать снимок экрана или просто сохранить его как есть.
 Сохранение скриншота с прокруткой
Сохранение скриншота с прокруткой
Программы для Windows, мобильные приложения, игры - ВСЁ БЕСПЛАТНО, в нашем закрытом телеграмм канале - Подписывайтесь:)

 Скачивание FastStone Capture
Скачивание FastStone Capture Создание скриншота с прокруткой через FastStone Capture
Создание скриншота с прокруткой через FastStone Capture Сохранение скриншота
Сохранение скриншота Скачивание приложения TweakShot
Скачивание приложения TweakShot Создание скриншота с прокруткой
Создание скриншота с прокруткой Сохранение скриншота
Сохранение скриншота Скачивание приложения ShareX
Скачивание приложения ShareX Открытие опции захвата с прокруткой
Открытие опции захвата с прокруткой Нажатие кнопки начала прокрутки скриншота
Нажатие кнопки начала прокрутки скриншота Загрузите приложение PicPick
Загрузите приложение PicPick Создание скриншота с прокруткой
Создание скриншота с прокруткой Сохранение скриншота с прокруткой
Сохранение скриншота с прокруткой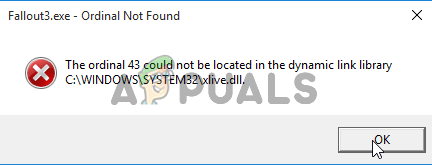
![[FIX] Письма застревают в папке исходящих сообщений Gmail](https://ddok.ru/wp-content/uploads/2021/05/gmail-768x349.png)
![[FIX] Произошла ошибка синхронизации с Garmin Connect](https://ddok.ru/wp-content/uploads/2020/06/there-was-an-error-syncing-with-garmin-connect.png)