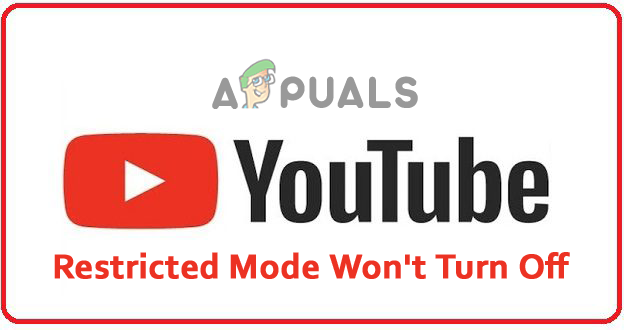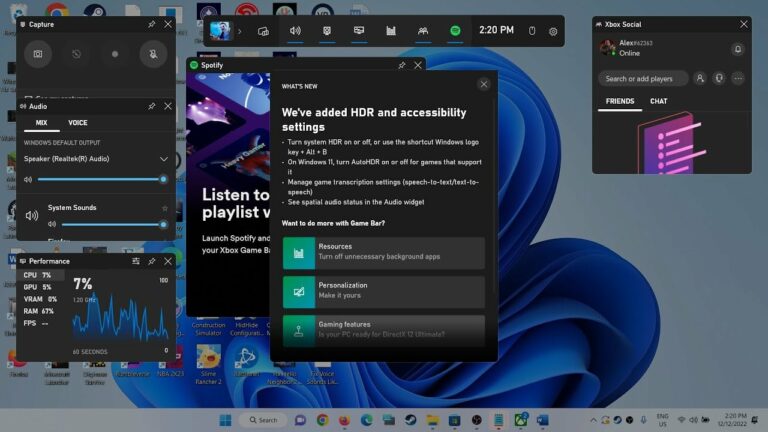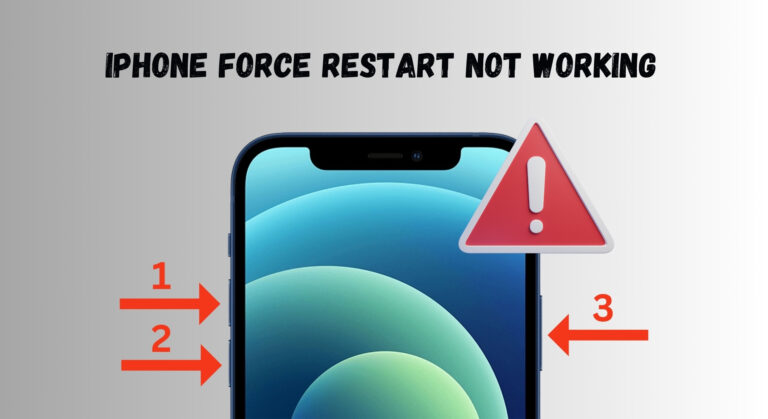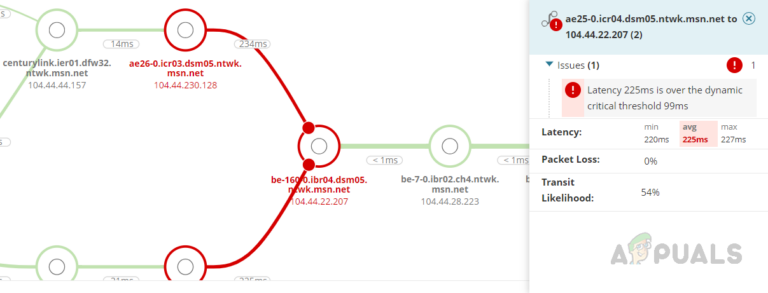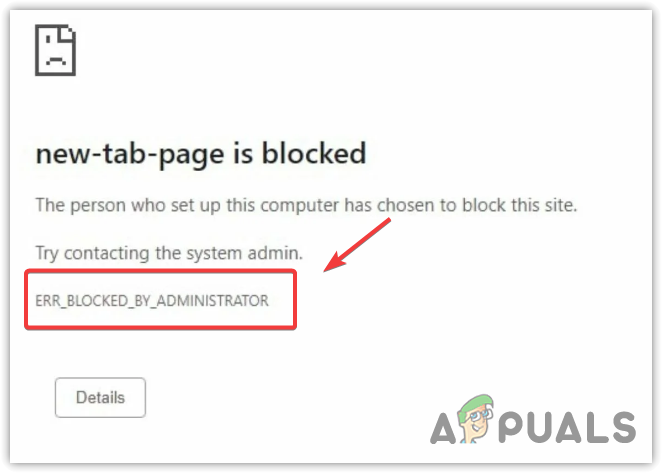Как сделать блок-схему в Microsoft Word
 создание блок-схемы в MS Word
создание блок-схемы в MS Word
Блок-схемы используются для отображения взаимосвязи между содержимым или для указания определенного направления. Блок-схему можно изменить в любом направлении, если вы сделаете ее сами с нуля. Альтернативный способ создания блок-схемы в уже существующем формате в Word – добавить «SmartArt», который находится на вкладке «Вставить». Выберите шаблон по вашему выбору и сделайте блок-схему.
Программы для Windows, мобильные приложения, игры - ВСЁ БЕСПЛАТНО, в нашем закрытом телеграмм канале - Подписывайтесь:)
Или вы можете просто разработать свою собственную блок-схему в соответствии с вашими требованиями и внести соответствующие изменения. Вот как можно с нуля создать блок-схему в MS Word.
- Откройте файл MS Word, перейдите на вкладку «Вставка» и щелкните значок «Фигуры».
 Начиная с самого начала
Начиная с самого начала - Нажав на значок фигур, вы увидите все фигуры, которые вы можете добавить для любой работы в MS Word. В самом конце этого окна вы найдете параметр «Новый холст для рисования». Нажмите на нее, чтобы создать холст в вашем текстовом файле.
 Нарисуйте холст для вашего рисунка
Нарисуйте холст для вашего рисунка Возможность рисования холста в Word
Возможность рисования холста в Word
Назначение холста для рисования – настроить все ваше содержимое в пределах границ. Это поможет вам сделать вашу блок-схему более симметричной.
 Ваш холст будет выглядеть так. Вы можете изменить размер холста, переместив курсор в конец холста, и когда появится курсор в виде стрелки, щелкните угол и разверните.
Ваш холст будет выглядеть так. Вы можете изменить размер холста, переместив курсор в конец холста, и когда появится курсор в виде стрелки, щелкните угол и разверните. - После создания холста для рисования вам нужно добавить линии сетки. Линии сетки помогут вам разместить все фигуры в правильном положении и выровнять их. Для этого вам нужно нажать на «Просмотр». Там вы найдете параметр «Линии сетки» со снятым флажком рядом с ним.
 Добавление линии сетки
Добавление линии сетки
В тот момент, когда вы выберете это поле, сетки появятся по всему вашему файлу Word.
 Сетки распространятся по вашей странице
Сетки распространятся по вашей страницеВторой способ получить линии сетки для файла Word – это щелкнуть холст и щелкнуть следующую вкладку формата, которая появляется на верхней панели инструментов.
 Способ 2 для добавления сеток
Способ 2 для добавления сетокВ разделе «Формат» вы найдете параметр «Выровнять», который вам нужно нажать дальше. Нажмите «Просмотр линий сетки», чтобы сделать линии сетки на экране видимыми. Вы можете редактировать линии сетки, щелкнув «Параметры сетки…», который находится прямо под «Просмотр линий сетки».
 отредактируйте сетку с помощью настроек сетки
отредактируйте сетку с помощью настроек сетки И сетки снова появляются
И сетки снова появляются - Следующим шагом будет добавление фигур для вашей блок-схемы. Вы можете нажать на «фигуры», которые мы использовали для создания холста для рисования. Но вместо того, чтобы рисовать холст, вы собираетесь рисовать здесь фигуры. Или, когда вы просто щелкаете по холсту один раз и находите вкладку формата, которая появляется справа вверху, с левой стороны, там будет поле для фигур. Выберите фигуру и нарисуйте ее на холсте. Поместите его, где хотите.
 Добавьте фигуры. Используйте разные формы для разных уровней информации.
Добавьте фигуры. Используйте разные формы для разных уровней информации. - Чтобы добавить текст к этим фигурам, щелкните фигуру правой кнопкой мыши. Вам будут показаны следующие варианты, из которых вам нужно нажать на «Добавить текст».
 Для каждой формы, в которой должен быть текст. Вам нужно проделать тот же шаг по добавлению текста. Щелкнув правой кнопкой мыши на фигуре и выбрав опцию «Добавить текст».
Для каждой формы, в которой должен быть текст. Вам нужно проделать тот же шаг по добавлению текста. Щелкнув правой кнопкой мыши на фигуре и выбрав опцию «Добавить текст». Вы можете редактировать текст рядом. Текст лучше редактировать, когда вы добавляете текст, так как это поможет вам сэкономить время.
Вы можете редактировать текст рядом. Текст лучше редактировать, когда вы добавляете текст, так как это поможет вам сэкономить время. - Еще одним важным аспектом блок-схемы является стрелка, которая направляет диалог в каждом текстовом поле. Стрелки можно добавить, выбрав фигуру «СТРЕЛКА» и нарисовав ее между фигурами. Вы можете добавить стрелке веса, изменить цвет и даже добавить кривые к стрелке.
 добавьте стрелки, чтобы соединить текстовые поля. Стрелки добавляют направление к вашей блок-схеме. Так что используйте их с умом.
добавьте стрелки, чтобы соединить текстовые поля. Стрелки добавляют направление к вашей блок-схеме. Так что используйте их с умом.
Нарисовав стрелку, вы можете изменить тип формы стрелки, щелкнув ее правой кнопкой мыши и выбрав «Типы коннекторов». Вы можете выбрать любую из трех, чтобы создать следующие стрелки.
 Прямой соединитель, угловой соединитель, изогнутый соединитель. Выберите тот, который, по вашему мнению, будет хорошо смотреться с вашими фигурами.
Прямой соединитель, угловой соединитель, изогнутый соединитель. Выберите тот, который, по вашему мнению, будет хорошо смотреться с вашими фигурами. Форма стрелок делает вашу работу привлекательной.
Форма стрелок делает вашу работу привлекательной.Используйте желтый ромб (соединитель) на стрелке, чтобы нарисовать кривую или отрегулировать кривую.
 вы можете увидеть, как вы тянете за коннектор и как изменится ваша стрелка
вы можете увидеть, как вы тянете за коннектор и как изменится ваша стрелка Угловой соединитель
Угловой соединитель Дорабатываем стрелки
Дорабатываем стрелкиВот как все будет выглядеть после того, как стрелки будут отредактированы, формы будут размещены. Если хотите, вы также можете изменить границу для вашего холста, как я, с помощью параметра контура формы в разделе формат. Уловка для редактирования формы состоит в том, чтобы выбрать или щелкнуть эту форму один раз. Это приведет к появлению вкладки формата, на которой вы увидите все параметры редактирования.
 Ваша блок-схема
Ваша блок-схема
Программы для Windows, мобильные приложения, игры - ВСЁ БЕСПЛАТНО, в нашем закрытом телеграмм канале - Подписывайтесь:)