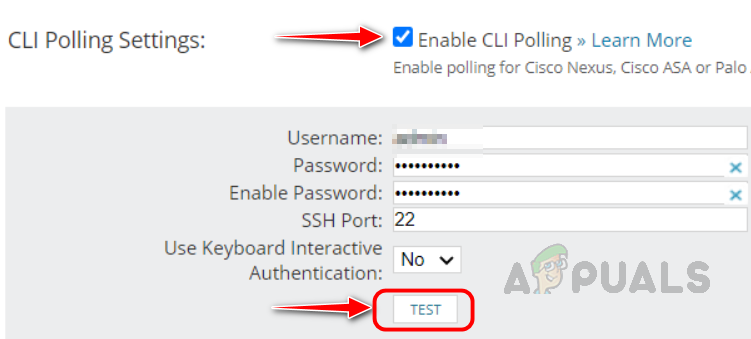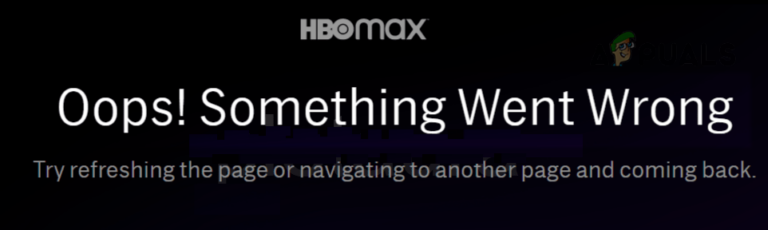Как сделать Arduino на основе контроллера светофора?
Светофоры – это сигнальные устройства, которые используются для контроля потока движения на перекрестках дорог, пешеходных переходов и других местах. Это сочетание трех цветов света: красного, желтого и зеленого. Красный свет говорит людям остановиться, желтый говорит, чтобы подготовиться или запустить двигатель, если он выключен, и зеленый свет показывает, что вы готовы идти вперед.
 Светофор
Светофор
Программы для Windows, мобильные приложения, игры - ВСЁ БЕСПЛАТНО, в нашем закрытом телеграмм канале - Подписывайтесь:)
В этом проекте мы собираемся создать 4-х полосную сигнализацию с использованием микроконтроллера. Мы запишем код C на плате Arduino Uno, чтобы рассказать, как включать и выключать светодиоды, чтобы обеспечить идеальное время переключения в процессе сигнализации. Для тестирования будут использованы 4 комбинации из 4 светодиодов, которые будут размещены на макете.
Как сделать 4-полосный сигнал с помощью Seeeduino v4.2?
Дорожные сигналы – это самая важная вещь, которая устанавливается на дорогах, чтобы поддерживать плавный и устойчивый поток движения и сводит к минимуму вероятность аварий. Мы можем сделать этот проект на небольшом макете. Давайте соберем некоторую информацию об этом проекте и начнем работать.
Шаг 1: Сбор Компонентов
Лучший подход к запуску любого проекта – составить список полных компонентов в начале и кратко изучить каждый компонент. Это помогает нам избежать неудобств в середине проекта. Полный список всех компонентов, используемых в этом проекте, приведен ниже.
Шаг 2: Изучение компонентов
Теперь, когда мы знаем реферат нашего проекта и у нас есть полный список всех компонентов, давайте сделаем шаг вперед и кратко рассмотрим компоненты, которые мы собираемся использовать.
Seeeduino v4.2 – одна из лучших в мире плат, совместимых с Arduino, основанная на микроконтроллере Atmega 328 MCU. потому что он прост в использовании, более стабилен и выглядит лучше, чем многие другие платы. Он основан на загрузчике Arduino. он имеет ATMEGA16U2 в качестве конвертера UART-USB, благодаря чему его можно использовать как чип FTDI. он подключен к компьютеру с помощью кабеля micro USB, который обычно называется кабелем Android. Разъем постоянного тока также может быть использован для питания платы. входная мощность должна быть от 7 до 15 В.
 Seeeduino
Seeeduino
Макет представляет собой устройство без припоя. Он используется для изготовления и испытания временных прототипов электронных схем и конструкций. Большинство электронных компонентов просто подключаются к макету, просто вставляя их контакты в макет. Полоса металла укладывается в отверстия макета, и отверстия соединяются определенным образом. Соединения отверстий показаны на схеме ниже:
 макетировать
макетировать
Шаг 3: Принцип работы
Давайте кратко познакомимся с принципом работы проекта «Четырехсторонний сигнал». Поскольку это 4-полосная схема, нам потребуется двенадцать светодиодов и четыре комбинации из трех светодиодов. Код написан так, что если одна комбинация показывает зеленый свет, все другие комбинации будут показывать красный свет. Если сигнал меняется с зеленого на желтый или с красного на желтый, другая комбинация светодиодов также показывает транзакцию с красного на желтый или с желтого на красный соответственно.
Все это будет сделано с временной задержкой между переходами сигналов. Например, светодиод будет оставаться зеленым в течение почти пятнадцати секунд, светодиод будет оставаться желтым в течение почти двух секунд. Продолжительность красного светодиода зависит от продолжительности зеленого светодиода. Это означает, что если светодиод горит зеленым в течение пятнадцати секунд, все остальные красные светодиоды останутся включенными в течение пятнадцати секунд.
Шаг 4: Создание схемы
Теперь, когда мы знаем основную работу компонентов, давайте продолжим и начнем собирать компоненты для создания схемы. Выполните следующие шаги, чтобы правильно подключить все компоненты в макете.
- Прежде всего, возьмите все светодиоды и подключите их в макете в правильном порядке: красный, желтый и зеленый.
- Сделайте общее подключение заземления всех светодиодов. Лучше подключить резистор 220 Ом к положительной клемме светодиода.
- Теперь подключите соединительные провода соответственно.
- Теперь подключите светодиоды к Arduino, как показано на схеме ниже. LED-1, LED-2 до LED-12 будут подключены к контакту 1, контакту 2 – к контакту 12 платы Arduino Uno.
- Загрузите код в Arduino Uno и включите его с помощью ноутбука или адаптера переменного тока в постоянный.
- Схема будет выглядеть как на рисунке ниже:
 Принципиальная электрическая схема
Принципиальная электрическая схема
Шаг 5: Начало работы с Arduino
Если вы раньше не знакомы с Arduino IDE, не беспокойтесь, потому что ниже вы можете увидеть четкие шаги записи кода на плате микроконтроллера с помощью Arduino IDE. Вы можете скачать последнюю версию Arduino IDE с Вот и выполните шаги, указанные ниже:
1). Когда плата Arduino подключена к вашему ПК, откройте «Панель управления» и нажмите «Оборудование и звук». Затем нажмите «Устройства и принтеры». Найдите название порта, к которому подключена ваша плата Arduino. В моем случае это «COM14», но он может отличаться на вашем ПК.
 Поиск порта
Поиск порта
2). Теперь откройте IDE Arduino. В меню «Инструменты» установите для платы Arduino значение «Arduino / Genuino UNO».
 Настольная доска
Настольная доска
3). В том же меню «Инструменты» установите номер порта, который вы видели на панели управления.
 Настройка порта
Настройка порта
4). Загрузите приведенный ниже код и скопируйте его в свою среду IDE. Чтобы загрузить код, нажмите на кнопку загрузки.
 Загрузить
Загрузить
Вы можете скачать код по нажмите здесь.
Шаг 6: Код
Код хорошо прокомментирован и не требует пояснений, но некоторая часть кода кратко поясняется ниже.
1. В начале, все контакты названы, которые будут подключены к Arduino позже.
int led1 = 1; // красный свет 1
int led2 = 2; // желтый свет 1
int led3 = 3; // зеленый свет 1
int led4 = 4; // красный свет 2
int led5 = 5; // желтый свет 2
int led6 = 6; // зеленый свет 2
int led7 = 7; // красный свет 3
int led8 = 8; // желтый свет 3
int led9 = 9; // зеленый свет 3
int led10 = 10; // красный свет 4
int led11 = 11; // желтый свет 4
int led12 = 12; // зеленый свет 4
2. void setup () – это функция, в которой мы объявляем все контакты платы Arduino для использования как INPUT или OUTPUT. Скорость передачи данных также устанавливается в этой функции. Скорость передачи – это скорость обмена данными в битах в секунду, с которой плата микроконтроллера взаимодействует с внешними устройствами. Эта функция запускается только один раз при нажатии кнопки включения на плате микроконтроллера.
настройка void ()
{
Serial.begin (9600;) // Скорость передачи установлена на 9600
pinMode (LED1, OUTPUT); // Все контакты, подключенные к светодиодам, установлены как OUTPUT
pinMode (LED2, OUTPUT);
pinMode (LED3, OUTPUT);
pinMode (СД4, OUTPUT);
pinMode (LED5, OUTPUT);
pinMode (LED6, OUTPUT);
pinMode (LED7, OUTPUT);
pinMode (LED8, OUTPUT);
pinMode (LED9, OUTPUT);
pinMode (LED10, OUTPUT);
pinMode (LED11, OUTPUT);
pinMode (LED12, OUTPUT);
}
3. void loop – это функция, которая многократно запускается в цикле. В этой функции мы закодируем всю процедуру, с помощью которой микроконтроллер будет управлять внешними светодиодами. Небольшая часть кода приведена ниже. Здесь горит зеленый свет первой стороны, а все остальные светятся красным светом. Эти огни будут оставаться в этом состоянии в течение 15 секунд. Через 15 секунд желтый свет первой и второй сторон загорится, а две другие стороны останутся включенными. Через две секунды на первой стороне загорится красный свет, а на второй стороне загорится зеленый свет. Это будет происходить до тех пор, пока все четыре стороны не включат свои зеленые огни, в свою очередь, и затем петля повторится.
digitalWrite (LED1, LOW); // красный свет первой стороны выключен
digitalWrite (LED2, LOW); // желтый свет f первая сторона выключена
digitalWrite (LED3, HIGH); // Зеленый свет первой стороны включен
digitalWrite (СД4, HIGH); // горит красный свет второй стороны
digitalWrite (LED5, LOW); // желтый свет второй стороны выключен
digitalWrite (LED6, LOW); // зеленый свет второй стороны выключен
digitalWrite (LED7, HIGH); // горит красный свет третьей стороны
digitalWrite (LED8, LOW); // желтый свет третьей стороны выключен
digitalWrite (LED9, LOW); // зеленый свет третьей стороны выключен
digitalWrite (LED10, HIGH); // горит красный свет четвертой стороны
digitalWrite (LED11, LOW); // желтый свет четвертой стороны выключен
digitalWrite (LED12, LOW); // зеленый свет четвертой стороны выключен
Задержка (15000); // из-за задержки в 15 секунд зеленый свет первой стороны и красный свет других трех сторон останутся включенными в течение 15 секунд
digitalWrite (LED1, LOW); // красный свет первой стороны выключен
digitalWrite (LED2, HIGH); // горит желтый свет первой стороны
digitalWrite (LED3, LOW); // зеленый свет первой стороны выключен
digitalWrite (СД4, LOW); // красный свет второй стороны выключен
digitalWrite (LED5, HIGH); // горит желтый свет второй стороны
digitalWrite (LED6, LOW); // зеленый свет второй стороны выключен
digitalWrite (LED7, HIGH); // горит красный свет третьей стороны
digitalWrite (LED8, LOW); // желтый свет третьей стороны выключен
digitalWrite (LED9, LOW); // зеленый свет третьей стороны выключен
digitalWrite (LED10, HIGH); // горит красный свет четвертой стороны
digitalWrite (LED11, LOW); // желтый свет четвертой стороны выключен
digitalWrite (LED12, LOW); // зеленый свет четвертой стороны выключен
Задержка (2000); // из-за задержки в 2 секунды желтый свет первой и второй сторон будет оставаться включенным
Таким образом, это была целая процедура, чтобы сделать сигнал с 4 путями. Теперь вы можете сделать это для своего обучения или школьного проекта.
Appuals.com является участником партнерской программы Amazon Services LLC, и мы получаем комиссию за покупки, сделанные по нашим ссылкам.
Программы для Windows, мобильные приложения, игры - ВСЁ БЕСПЛАТНО, в нашем закрытом телеграмм канале - Подписывайтесь:)

 Принципиальная электрическая схема
Принципиальная электрическая схема