Как сбросить настройки сети в Windows 10
Проблемы с подключением довольно часто встречаются в Windows. Microsoft часто выпускает обновления, предлагающие улучшения производительности и исправления безопасности. Эти обновления, однако, иногда также могут вызвать некоторые проблемы. Одна из распространенных проблем, которые часто возникают из-за недавнего обновления Windows, – это проблема с сетевым подключением. Хотя это случается не со всеми, есть пользователи, которые время от времени сталкиваются с этим.
Когда вы сталкиваетесь с какой-либо проблемой, связанной с вашей сетью, и не можете подключиться к Интернету, система кажется бесполезной, поскольку теперь почти все синхронизируется с Интернетом. Существует несколько различных методов, которые вы можете использовать для устранения неполадок в сети, например очистка настроек DNS, сброс Winsock. Хотя эти решения иногда приносят плоды, они не всегда могут быть надежными и не всегда работают.
Программы для Windows, мобильные приложения, игры - ВСЁ БЕСПЛАТНО, в нашем закрытом телеграмм канале - Подписывайтесь:)
 Сброс сети Windows
Сброс сети Windows
В любом случае, в любом случае, если вы не можете исправить проблемы с сетью, доступный вариант – просто сбросить настройки сети. Создание сети не всегда целесообразно. Это связано с тем, что при этом полностью удаляются все изменения, которые вы могли внести в свою сеть. Проще говоря – он полностью стирает вашу сетевую конфигурацию.
Поэтому рекомендуется сначала попробовать другие доступные методы, прежде чем останавливаться на этом. Обязательным условием перед перезагрузкой сети является попытка запустить средство устранения неполадок сети Windows, чтобы увидеть, действительно ли это решает любую проблему, с которой вы сталкиваетесь. Хотя это не всегда срабатывает, оно выявляет и решает типичные проблемы с подключением, с которыми вы можете столкнуться.
Запуск средства устранения неполадок сети Windows
Средство устранения неполадок сети должно быть первым, что вы делаете, когда сталкиваетесь с проблемой подключения. Хотя это встроенное средство устранения неполадок не решит все проблемы, оно решает общие возникающие проблемы и тем самым избавляет вас от всех проблем. Чтобы запустить средство устранения неполадок сети Windows, следуйте приведенным ниже инструкциям:
- Прежде всего, откройте окно настроек, нажав клавишу Windows + I.
- В окне «Настройки» нажмите «Обновление и безопасность», а затем с левой стороны выберите «Устранение неполадок».
 Настройки Windows
Настройки Windows - Вы попадете в меню средства устранения неполадок Windows. Здесь вы сможете увидеть различные средства устранения неполадок, встроенные в Windows. Их можно использовать в разных случаях, и вы можете запустить любой из них в любое время, когда возникнет проблема. На данный момент мы запустим средство устранения неполадок подключения к Интернету. Для этого нажмите «Дополнительные средства устранения неполадок».
 Устранение неполадок Windows
Устранение неполадок Windows - В окне «Дополнительные средства устранения неполадок» щелкните «Подключения к Интернету» в разделе «Начало работы» и, наконец, щелкните «Запустить средство устранения неполадок».
 Запуск средства устранения неполадок подключения к Интернету
Запуск средства устранения неполадок подключения к Интернету - Подождите, пока средство устранения неполадок обнаружит какие-либо проблемы. Как только он обнаружит проблему, вам будет предложено попытаться ее решить. Щелкните соответствующий параметр и дождитесь, пока инструмент попытается исправить. Через некоторое время вам будет предложено решить, была ли проблема решена с помощью средства устранения неполадок.
- Кроме того, вы можете запустить средство устранения неполадок сетевого адаптера ниже, чтобы посмотреть, принесет ли это какие-то плоды.
Сброс настроек сети Windows
Если при попытке решить какие-либо проблемы с сетью ничего не удается, можно сбросить настройки сети. Когда вы сбрасываете настройки сети, Windows в основном забудет вашу сеть Ethernet, любые прокси или VPN-подключения, которые вы установили вместе со всем остальным. Наряду с этим все сетевые адаптеры будут удалены, а затем установлены снова, поэтому, если у вас настроена какая-либо сторонняя служба VPN или прокси, их адаптеры будут удалены. Таким образом, после сброса настроек сети вам придется снова установить эти службы, чтобы они работали должным образом.
Учитывая, что он все это делает, сброс сети должен быть сложным, верно? Наоборот. По сути, все это сделает за вас всего несколько щелчков мышью – довольно легко. На самом деле, это можно сделать разными способами. Прежде всего, это просто сделать через окно настроек Windows. Во-вторых, вы также можете сделать это через окно командной строки, фактически введя простую команду. Мы рассмотрим их оба. Чтобы сбросить настройки сети через меню настроек Windows, следуйте приведенным ниже инструкциям:
- Прежде всего, откройте окно настроек, нажав сочетания клавиш, например, Windows + I.
- В окне «Настройки Windows» нажмите «Сеть и Интернет».
 Настройки Windows
Настройки Windows - Затем на странице «Сеть и Интернет» убедитесь, что вы находитесь на вкладке «Состояние» с левой стороны. Чтобы сбросить настройки сети, нажмите внизу на опцию Сброс сети.
 Сетевые настройки
Сетевые настройки - Это перенесет вас на новый экран. Прочтите показанную информацию. Наконец, нажмите кнопку «Сбросить сейчас», чтобы сбросить настройки сети. Во всплывающем диалоговом окне нажмите кнопку Да.
 Сброс сети Windows
Сброс сети Windows - Ваша система перезагрузится, как только это будет сделано, чтобы завершить сброс.
Использование командной строки
Как мы упоминали ранее, еще один способ сбросить настройки сети Windows – через командную строку. Это можно сделать с помощью утилиты netcfg, сокращенно от сетевой конфигурации. Есть много разных вещей, которые вы можете сделать с помощью этой утилиты, но на сегодня мы просто сбросим настройки сети. Для этого следуйте инструкциям ниже:
- Прежде всего, вам нужно будет открыть командную строку с повышенными привилегиями. Для этого откройте меню «Пуск» и найдите cmd.
- Щелкните правой кнопкой мыши показанный результат и выберите в раскрывающемся меню «Запуск от имени администратора».
 Открытие CMD от имени администратора
Открытие CMD от имени администратора - После запуска окна командной строки введите следующую команду для сброса сетевых настроек: netcfg -d
 Сброс настроек сети
Сброс настроек сети - После того, как вы выполнили эту команду, она продолжит удаление всех сетевых адаптеров вместе с другими вещами. Наконец, как только это будет сделано, вам будет предложено перезагрузить компьютер.
- После перезагрузки компьютера вы успешно сбросите настройки сети.
Не забудьте установить сторонние VPN или прокси-сервисы, которые у вас были раньше, так как они не будут работать после сброса. Это связано с тем, что соответствующие сетевые адаптеры были удалены из-за сброса. Поэтому установите их снова, чтобы они работали нормально.
Программы для Windows, мобильные приложения, игры - ВСЁ БЕСПЛАТНО, в нашем закрытом телеграмм канале - Подписывайтесь:)

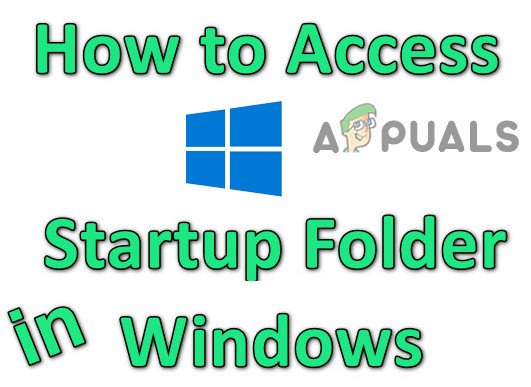
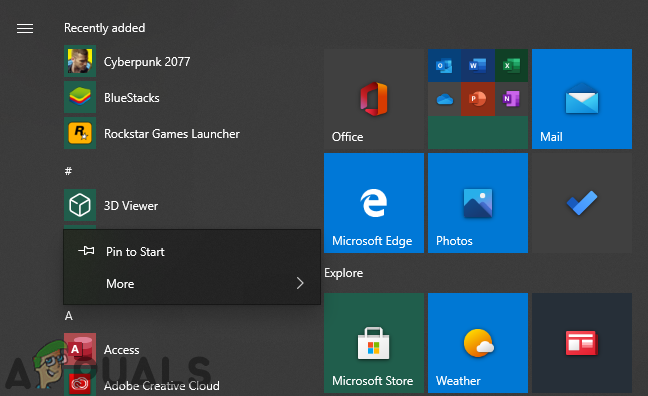
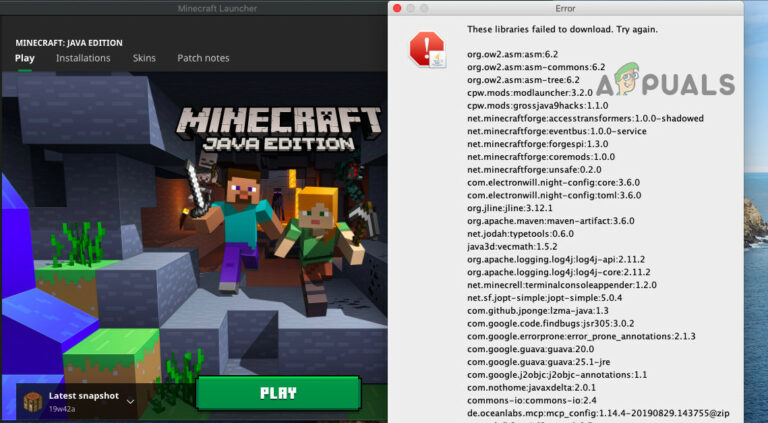
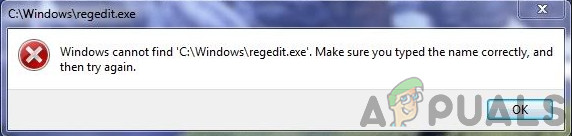
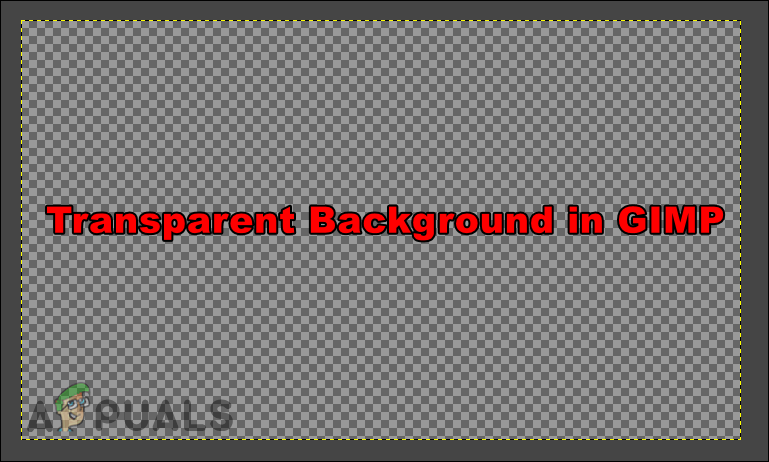
![[FIX] Код ошибки Microsoft Solitaire 124 в Windows 10](https://ddok.ru/wp-content/uploads/2021/01/Microsoft-Solitaire-Error-Code-124-768x370.jpg)