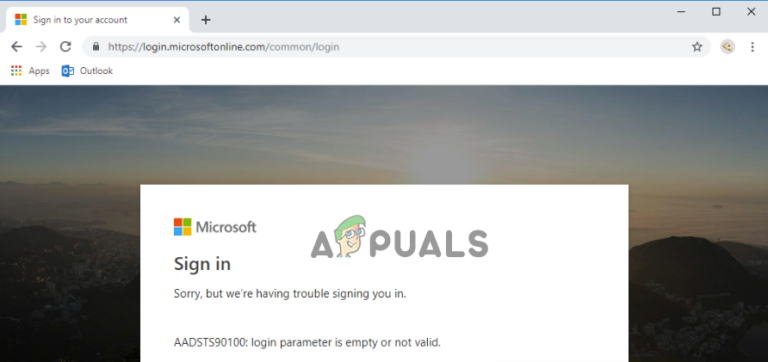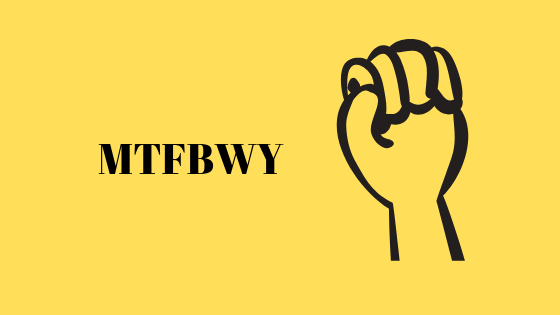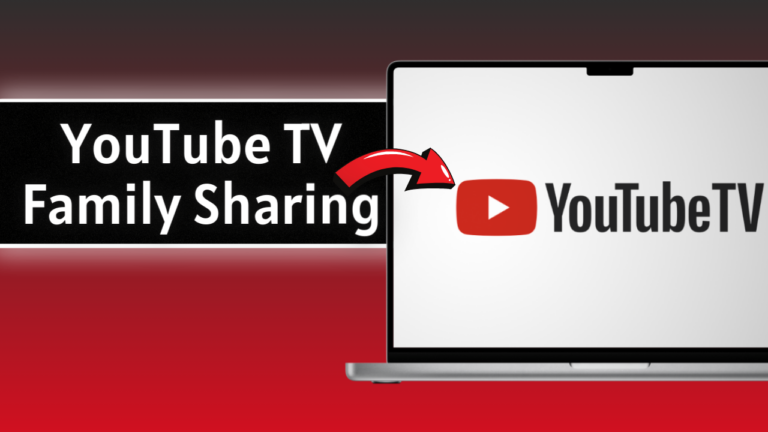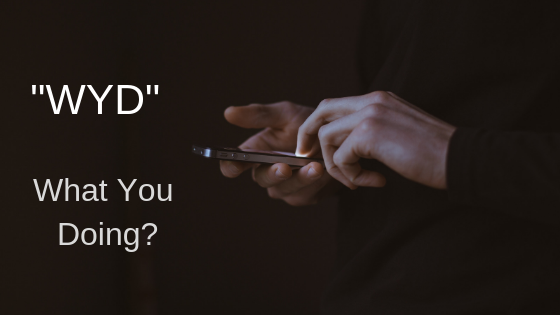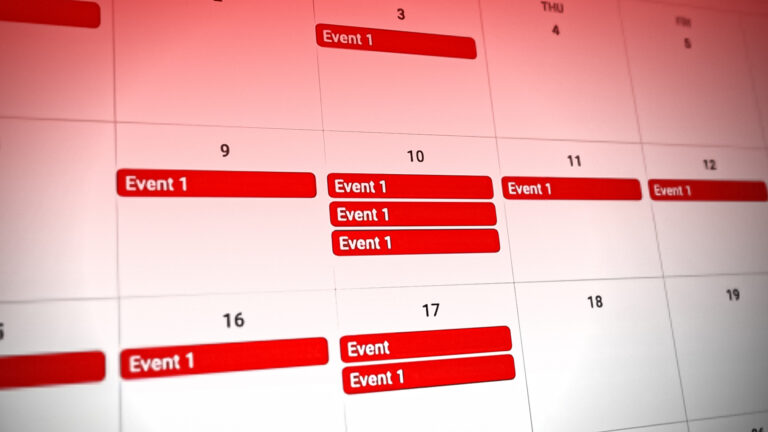Как размыть / затемнить края изображения / формы в Adobe Photoshop
 Исчезновение краев фигуры в Photoshop
Исчезновение краев фигуры в Photoshop
Adobe Photoshop можно использовать для добавления действительно потрясающих эффектов к фигурам и тексту, которые вы добавляете для создания своего дизайна. Вы можете размыть края текста или фигуры или добавить мягкое затемнение вокруг формы, выполнив шаги, указанные ниже.
Программы для Windows, мобильные приложения, игры - ВСЁ БЕСПЛАТНО, в нашем закрытом телеграмм канале - Подписывайтесь:)
- Возьмите любое изображение, которое вы хотите использовать в качестве центрального элемента своего дизайна. Я взяла из интернета цветок и сделала из него букет, чтобы он выглядел более густым.
 Добавьте любое изображение, которое можно использовать для вашего дизайна. Это не обязательно должно быть изображение, вы тоже можете его нарисовать.
Добавьте любое изображение, которое можно использовать для вашего дизайна. Это не обязательно должно быть изображение, вы тоже можете его нарисовать. - Очень важно работать с разными слоями. Это поможет вам легче редактировать свою работу в будущем, если вы сделаете какие-либо ошибки на любом из слоев. У вас всегда будет сохранен исходный слой. Я добавил новый слой после фонового слоя. Это слой, который я буду использовать, чтобы добавить форму вокруг моего изображения. Чтобы добавить новый слой, вы можете нажать на значок, выделенный на изображении ниже, который выглядит как сложенный лист бумаги.
 Создание нового слоя, нажав на этот значок
Создание нового слоя, нажав на этот значок Вы можете изменить имя слоя, щелкнув там, где написано «слой 1», или оставить его прежним. Присвоение имен слоям помогает упорядочить вашу работу, особенно когда используется много слоев.
Вы можете изменить имя слоя, щелкнув там, где написано «слой 1», или оставить его прежним. Присвоение имен слоям помогает упорядочить вашу работу, особенно когда используется много слоев. - Теперь я хотел нарисовать овал вокруг букета цветов. Поэтому я использовал инструмент эллипсов на левой панели инструментов Adobe Photoshop.
 Инструмент Эллипсы, чтобы нарисовать фигуру вокруг изображения
Инструмент Эллипсы, чтобы нарисовать фигуру вокруг изображения - Я изменил форму в соответствии с букетом, соответствующим образом скорректировал изображение, а также добавил цвет к форме, чтобы она казалась более заметной.
 Вы можете создать любую форму вокруг изображения. Выбор полностью за вами
Вы можете создать любую форму вокруг изображения. Выбор полностью за вами - Теперь, поскольку я хочу добавить эффект затухания по краям овала, который я создал вокруг букета, мне нужно добавить маску слоя на этот слой, чтобы я мог соответствующим образом отредактировать его. Чтобы создать маску слоя, я выберу слой с фигурой и щелкну значок, направленный стрелкой на изображении ниже.
 Обтравочная маска, маска слоя
Обтравочная маска, маска слоя - Маска слоя покажет пустую маску перед слоем эллипса. Это показывает, что маска слоя создана. Теперь я могу отредактировать форму эллипсов так, как я хочу для этого примера.
 Появится пустой слой для эллипсов, связанный с тем же слоем.
Появится пустой слой для эллипсов, связанный с тем же слоем. - Нажмите на маску слоя, это белый слой в слое эллипса. При нажатии на нее откроется окно свойств, в котором будут дополнительные параметры редактирования.
 Добавьте эффект пера
Добавьте эффект пера
Суть создания маски слоя заключается в том, чтобы вы могли редактировать края самой формы без каких-либо изменений фона. Для редактирования созданной мной овальной формы, а не всего слоя, я выберу опцию в этом окне свойств, которая выглядит как квадрат с вытянутой формой по четырем углам. В основном это внутренняя часть маски слоя, которую мы добавили. Я могу изменить плотность эффекта, который хочу добавить к форме, а также улучшить его. Параметр «Уточнить» отображается только в том случае, если вы выбрали первый прямоугольный значок для маски слоя. Но поскольку мы выбрали второй вариант, эти параметры недоступны.
Однако перо – это основная функция, которую мы будем использовать в этом примере. Прокрутка значка под пером – это то, что добавит блеклый эффект краю фигуры, а не всей фигуре. Чем больше пикселей для растушевки, тем сильнее будет эффект выцветания. Края потускнели
Края потускнели
Добавление эффекта виньетки с использованием той же техники
Те же шаги можно применить к изображению, которому вы также хотите придать эффект виньетки. Единственная разница для создания эффекта виньетки в Adobe Photoshop заключается в том, что вы будете использовать оттенки черного по краю формы, чтобы размытые края добавили эффект виньетки.
Еще один простой способ создать эффект виньетки с размытыми краями поверх изображения – это использовать кисть и рисовать размытой кистью по краю. Для этого вам нужно будет добавить еще один слой и маску слоя, чтобы исходное изображение не испортилось вашей картиной. Это даст вам возможность сохранить оригинал в целости и сохранности на случай, если вы не будете удовлетворены его воздействием. Еще один совет, о котором следует помнить, заключается в том, что вы должны сохранить исходные параметры заливки переднего и заднего плана, то есть черно-белые. Эффект виньетки можно снять только при сохранении этих настроек.
Программы для Windows, мобильные приложения, игры - ВСЁ БЕСПЛАТНО, в нашем закрытом телеграмм канале - Подписывайтесь:)