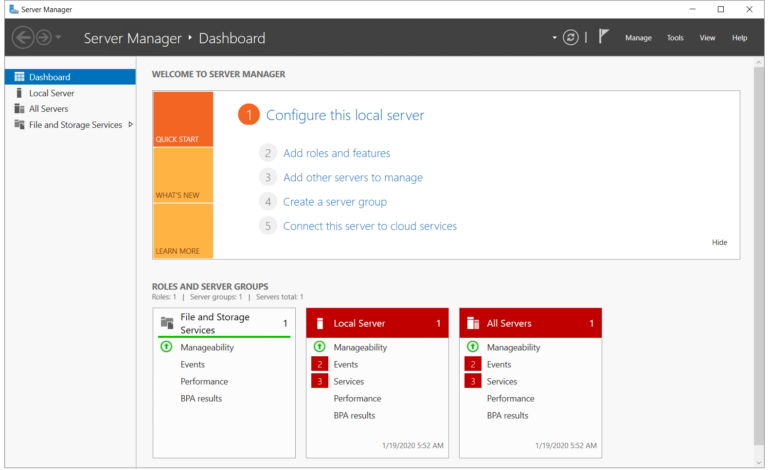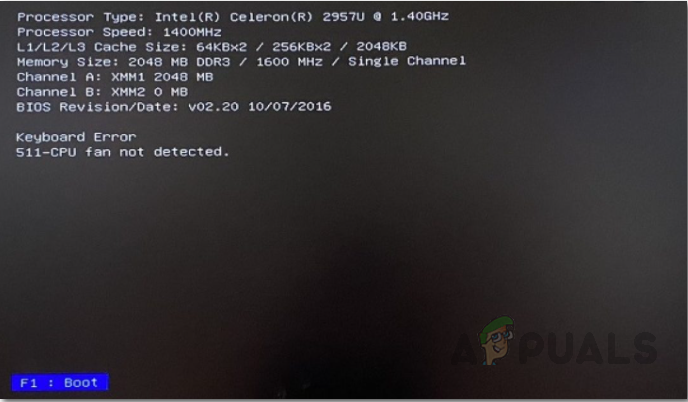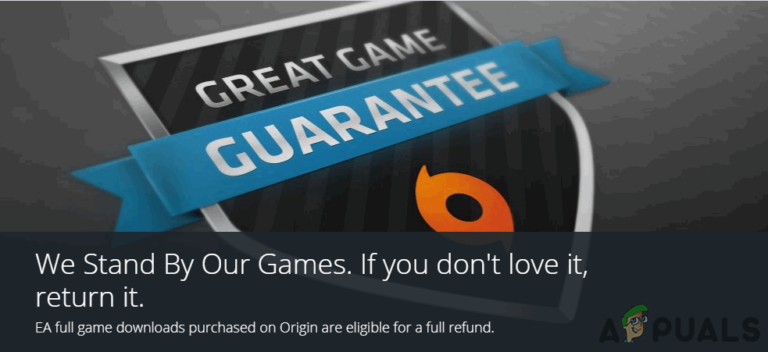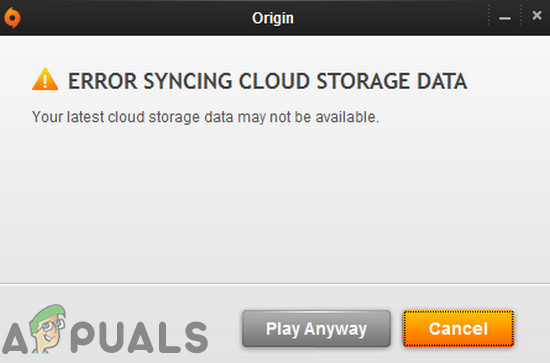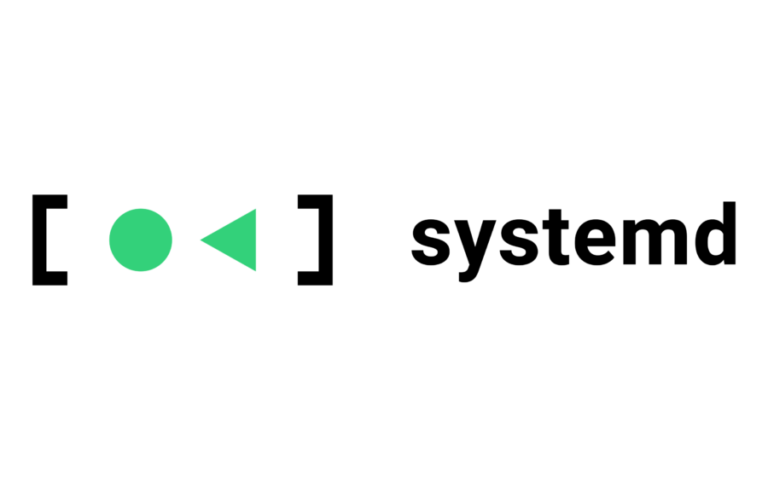Как проверить время работы вашего компьютера и дату установки?
Понимание того, как долго работает устройство и когда была установлена его операционная система, может быть полезно в различных сценариях. Иногда пользователю необходимо перезапустить систему, чтобы обновить свою систему. Это хороший вариант для сравнения дат последнего перезапуска и новых обновлений, который дает хорошее представление о требованиях к перезапуску. То же самое и во время установки операционной системы. Также неплохо проверить время безотказной работы и дату установки вашей операционной системы. В этом методе мы покажем вам методы для операционных систем Linux, macOS и Windows.
 Время работы и дата установки компьютера
Время работы и дата установки компьютера
Программы для Windows, мобильные приложения, игры - ВСЁ БЕСПЛАТНО, в нашем закрытом телеграмм канале - Подписывайтесь:)
Время работы и дата установки в Windows
Время безотказной работы
Есть несколько разных способов проверить работоспособность операционной системы Windows. Мы постараемся включить все методы, с помощью которых вы можете просматривать время безотказной работы в Windows. Вы можете использовать любой из перечисленных ниже методов, на ваше усмотрение.
Самый простой способ просмотреть время безотказной работы – через диспетчер задач. Откройте диспетчер задач, нажав одновременно клавиши Ctrl + Shift + Esc. Теперь перейдите на вкладку «Производительность» и проверьте время работы в нижней части окна.
 Проверка работоспособности через диспетчер задач
Проверка работоспособности через диспетчер задач
Откройте командную строку в диалоговом окне «Выполнить» или с помощью функции поиска Windows. Теперь введите в нем следующую команду и нажмите клавишу Enter, чтобы просмотреть время безотказной работы:
systeminfo | найдите “Время загрузки системы” Проверка времени безотказной работы с помощью системной информации
Проверка времени безотказной работы с помощью системной информации
Другой способ просмотреть время безотказной работы – использовать WMIC. Вам необходимо ввести следующую команду в командной строке. Однако эта команда покажет дату последней перезагрузки в некотором приблизительном формате.
wmic путь Win32_OperatingSystem получить LastBootUpTime Проверка работоспособности через WMIC
Проверка работоспособности через WMIC
Примечание: вывод будет означать, что 2021 год, месяц 03, день 12, час 15, минуты 58, секунды 37, миллисекунды 500000 и +300 опережают время по Гринвичу на триста минут. Следовательно, это будет 12 марта 2021 года, в 15:58 GMT + 5.
Вы также можете использовать Windows PowerShell, чтобы узнать время последней загрузки. Найдите PowerShell в функции поиска Windows и нажмите Enter, чтобы открыть. Теперь введите следующую команду и нажмите клавишу Enter.
(дата получения) – (gcim Win32_OperatingSystem) .LastBootUpTime Проверка времени безотказной работы через PowerShell
Проверка времени безотказной работы через PowerShell
Дата установки
Дата установки также указана в разделе «Информация о системе». Откройте командную строку с помощью функции поиска Windows. Теперь введите следующую команду и нажмите клавишу Enter, чтобы просмотреть дату установки:
systeminfo | найти “Оригинал” Проверка даты установки через Системную информацию
Проверка даты установки через Системную информацию
Время работы и дата установки в macOS
Время безотказной работы
Вы также можете проверить время безотказной работы системы несколькими способами на своей macOS. Первое, что мы собираемся проверить, это окно информации о системе. Щелкните значок меню Apple на панели в верхнем левом углу. Теперь, удерживая клавишу Option, нажмите на опцию «Информация о системе». Теперь на левой панели прокрутите вниз и выберите параметр «Программное обеспечение». В обзоре системного программного обеспечения вы можете найти время с момента загрузки внизу. Это будет время безотказной работы вашей системы.
 Проверка времени безотказной работы в системной информации
Проверка времени безотказной работы в системной информации
Другой способ узнать время безотказной работы – использовать Терминал. Сначала откройте Spotlight, одновременно нажав клавиши Command и пробел. Теперь введите Терминал и нажмите клавишу Enter. Теперь просто введите следующую команду, чтобы просмотреть время безотказной работы.
время безотказной работы Проверка времени работы через Терминал
Проверка времени работы через Терминал
Дата установки
Вы можете проверить дату установки macOS следующими способами.
Удерживая клавишу Command, нажмите клавишу пробела, чтобы открыть прожектор. Теперь введите терминал и нажмите клавишу Enter, чтобы открыть его. Теперь введите следующую команду и нажмите клавишу Enter. Это покажет дату установки операционной системы.
ls -l /var/db/.AppleSetupDone Проверка даты установки через Терминал
Проверка даты установки через Терминал
Другой способ узнать точную дату установки – использовать приложение Console. Одновременно нажмите клавиши Command + пробел, затем введите Console в Spotlight и нажмите клавишу Enter. Перейдите к отчету Install.log. После открытия install.log переместите страницу вверх и проверьте дату, указанную в первой строке. Вы можете найти это в отчетах журнала, как показано ниже.
 Проверка даты установки через приложение Консоль
Проверка даты установки через приложение Консоль
Время работы и дата установки в Linux
Время безотказной работы
Проверить время безотказной работы в операционной системе Linux довольно просто. Linux имеет выделенное время безотказной работы, которое отображает информацию о времени безотказной работы системы. Нажмите Ctrl + Alt + T, чтобы открыть Терминал. Теперь введите следующую команду, чтобы просмотреть время безотказной работы:
время безотказной работы
Это покажет текущее время, затем время безотказной работы, количество пользователей и среднюю загрузку.
Вы также можете ввести ту же команду с -p, как показано:
время безотказной работы -p
Это покажет время в удобном для человека формате.
Вы также можете ввести -s с помощью этой команды. Он покажет время последней перезагрузки системы:
время безотказной работы Проверка времени работы через Терминал
Проверка времени работы через Терминал
Дата установки
Мы можем проверить дату установки операционной системы Linux, проверив дату каталога, который был создан при установке операционной системы. В нашем случае мы проверяем каталог / var / log / installer. Одновременно нажмите клавиши Ctrl + Alt + T, чтобы открыть Терминал. Теперь введите следующую команду и нажмите клавишу Enter.
ls -ld / var / log / установщик Проверка даты каталога установщика
Проверка даты каталога установщика
Другая папка, которая может указать точную дату установки операционной системы, – это папка / lost + found. Эта папка создается, когда вы устанавливаете свежий Linux и затем настраиваете свой диск. Введите следующую команду, чтобы просмотреть дату:
ls -ld / lost + found Проверка каталога потерянной найденной папки
Проверка каталога потерянной найденной папки
Программы для Windows, мобильные приложения, игры - ВСЁ БЕСПЛАТНО, в нашем закрытом телеграмм канале - Подписывайтесь:)