Как проверить и улучшить состояние оперативной памяти на вашем ПК
Операции вашего компьютера и его эффективность при выполнении этих операций в значительной степени зависят от исправной и хорошо функционирующей оперативной памяти. Это связано с тем, что ваша оперативная память является вашей временной доступной плавающей памятью, которая исчерпывающе используется при выполнении интенсивных операций, которые не являются постоянными записями на жестком диске. Тем не менее, оперативная память также может быть повреждена, деградировать или работать со сбоями. Следите за состоянием вашей оперативной памяти и следите за тем, чтобы она работала с оптимальными условиями скорости, температуры и тактовой частоты, чтобы вы могли максимально эффективно использовать оставшееся оборудование для обработки, поскольку ваша оперативная память позволяет работать всем остальным частям вашего ПК. вместе.
Если вы начинаете сталкиваться с ужасным синим экраном смерти, это может быть явным признаком неправильно работающего модуля оперативной памяти на вашем ПК. «Синие экраны смерти» по своей сути появляются, когда ваш компьютер не может выделить место в памяти, необходимое для выполнения запрошенных операций. Они вызывают аварийное зависание и заставляют вашу систему перезагружаться в попытке закрыть ненужные функции и безопасно перезапуститься с оптимальными. Периодическое появление «синего экрана смерти» может быть результатом изолированного однократного сбоя, который не обязательно может быть связан с нестабильным модулем оперативной памяти. Повторяющиеся такие события и те, которые повторяются с большей частотой с течением времени, почти всегда связаны с нестабильными модулями ОЗУ, которые требуют внимания и обслуживания.
Программы для Windows, мобильные приложения, игры - ВСЁ БЕСПЛАТНО, в нашем закрытом телеграмм канале - Подписывайтесь:)
Чтобы протестировать вашу оперативную память, как после события, которое заставляет вас полагать, что ваша оперативная память может нуждаться в некотором исправлении и настройке, так и в качестве превентивной меры перед таким сбоем, вы можете использовать либо встроенный инструмент диагностики памяти Windows, либо популярный (и рекомендуемое) программное обеспечение: Passmark Memtest 86. Если у вас установлено более одной оперативной памяти, выполните следующие тесты для каждого модуля памяти отдельно.
Пошаговое руководство по проверке оперативной памяти на ПК с Windows
Проверка оперативной памяти (реактивная и превентивная): средство диагностики памяти Windows Загрузка средства диагностики памяти Windows.
Загрузка средства диагностики памяти Windows.
Чтобы использовать встроенную функцию устранения неполадок ОЗУ на вашем ПК с Windows, вам необходимо выполнить следующие шаги.
- Зайдите в меню «Пуск» или в строку поиска и введите «Диагностика памяти Windows». Вы должны найти приложение, в значке которого есть модуль IC. Нажмите на это и запустите приложение.
- Вам будет предложено диалоговое окно, позволяющее перезагрузить компьютер сейчас и проверить наличие проблем в соответствии с рекомендациями или проверить наличие проблем при следующем запуске компьютера. Выберите «Перезагрузить сейчас и проверьте наличие проблем».
- Как только вы выберете вариант немедленной перезагрузки, ваш компьютер автоматически перезагрузится и проведет тест памяти, когда снова запустится в Windows.
- После завершения перезагрузки на вашем компьютере отобразится сообщение о результатах диагностики. Это сообщение появляется и
 Сохраните незавершенную работу и нажмите «Перезагрузить сейчас», чтобы войти в диагностику памяти Windows.
Сохраните незавершенную работу и нажмите «Перезагрузить сейчас», чтобы войти в диагностику памяти Windows.затем вскоре исчезает, поэтому важно оставаться внимательным и ждать результатов. Это также может занять некоторое время, чтобы появиться после запуска, поэтому будьте осторожны.
- Сообщение появится в правом нижнем углу, если вы работаете в Windows 10. Если в сообщении указано, что ошибок памяти не обнаружено, ваш модуль памяти работает нормально, и вам не нужно об этом беспокоиться.
Проверка оперативной памяти (реактивная и превентивная): Passmark Memtest 86
Чтобы проверить состояние вашей оперативной памяти и устранить любые ошибки с помощью бесплатного инструмента Passmark Memtest 86, вам необходимо:
- Загрузите и установите приложение Passmark Memtest 86 по следующей ссылке: Паспорт Memtest 86 .
 Интерфейс приложения Passmark Memtest 86.
Интерфейс приложения Passmark Memtest 86.После завершения загрузки перейдите в каталог файлов на вашем компьютере и найдите, где сохранена загрузка. Скопируйте эту загрузку на рабочий стол и извлеките ее в папку на рабочем столе. После успешного завершения извлечения исходную загрузку можно удалить.
- Найдите запасной USB-накопитель, который вам больше не нужен. Этот USB-накопитель будет очищен и загружен образом Passmark Memtest 86. Подключите его к компьютеру и запустите исполняемый файл «imageUSB».
- В параметрах, доступных в разделе «Создать и записать образ USB-накопителя», выберите USB-накопитель, который вы хотите использовать. Это будет запасной USB-накопитель, который вы только что подключили.
- Просмотрите настройки и выбор в диалоговом окне и убедитесь, что у вас есть
- Выбран правильный USB-накопитель
- Выберите «Записать образ на USB-накопитель» из вариантов «Шаг 2: выберите действие, которое будет выполняться на выбранных USB-накопителях».
- В разделе «Доступные параметры» установите флажок рядом с «Проверка изображения после публикации» и оставьте все остальные флажки снятыми.
- В «Шаг 3: выберите файл образа (.bin, .img или .iso) для записи на USB-диск(и)» найдите путь к файлу «memtest86-usb.img» из загруженного содержимого на вашем рабочий стол.
- Шаг 4 позволяет записать образ на USB-накопитель. После того, как все вышеуказанные данные будут проверены, нажмите кнопку «Написать» на шаге 4 и подождите, пока индикатор выполнения не покажет завершение. Написание может занять некоторое время, поэтому наберитесь терпения.
- После завершения записи перезагрузите компьютер и нажмите клавишу меню загрузки при запуске. Обычно эта клавиша является клавишей F2 для большинства ПК с Windows.
- В меню загрузки вы увидите, что ваш компьютер использует USB-накопитель для настройки загрузки. Вы увидите логотип Passmark Memtest 86, а также варианты его настройки или выхода. Нажмите «Конфигурация».
- В следующем меню вы увидите зеленый значок воспроизведения, который позволяет начать тест. Нажмите на этот значок, и ваш компьютер продиагностирует ваш модуль памяти. В зависимости от размера вашей оперативной памяти это может занять от нескольких минут до нескольких часов, поэтому дайте вашему компьютеру бездействовать, обрабатывая тест, и убедитесь, что он подключен к источнику питания, чтобы избежать выключения на полпути.
Следующие шаги: что мне делать сейчас?
В зависимости от результатов ваших диагностических тестов вы теперь узнаете, есть ли какие-либо ошибки в вашем модуле ОЗУ. Если тест не обнаружил никаких ошибок, значит, ваш модуль оперативной памяти работает отлично, и если на вашем компьютере возникла проблема с производительностью, из-за которой вы подозреваете, что ваша оперативная память неисправна, то, вероятно, это связано с чем-то другим, и вам нужно настроить ваши усилия в другом направлении. Если ваши результаты показывают, что у вас действительно неисправная или ошибочная ОЗУ, решение этой проблемы — приобрести новую ОЗУ и заменить ею старый модуль памяти. Повреждение модулей памяти приводит к их денатурации, поэтому замена модуля памяти — единственный способ исправить такие дефекты. Большинство модулей оперативной памяти в наши дни имеют пожизненную гарантию. Вы можете отправить свой на замену в случае дефекта денатурации ОЗУ.
Если ОЗУ по-прежнему вызывает проблемы и аппаратные дефекты отсутствуют, проверьте ее профиль XMP, тактовую частоту и частоту, чтобы убедиться, что она работает с оптимизированными настройками тактовой частоты. Разгон вашей оперативной памяти иногда может лучше оптимизировать ее и уменьшить некоторые проблемы, связанные с задержкой, с которыми вы можете столкнуться. Иногда снижение частоты также может быть решением, особенно если оперативная память действительно денатурирована, и вы пытаетесь временно смягчить и стабилизировать производительность. Возникшая проблема, скорее всего, скоро появится снова из-за необратимого характера повреждения, но понижение частоты может временно решить вашу проблему.
Последние мысли
Если на вашем ПК появляется синий экран смерти или его производительность начинает отставать или зависать, существует высокая вероятность того, что ваша оперативная память не работает с должным объемом и уровнем стабильности. Чтобы диагностировать, сталкивается ли ваша оперативная память с какими-либо ошибками или денатурирована, вы можете запустить средство диагностики памяти Windows или Passmark Memtest 86, чтобы проверить наличие проблем. После получения результатов, если в вашей оперативной памяти обнаружена ошибка, если эта ошибка не связана с часами (как объяснено в отчете после тестирования, который появляется на вашем экране), вам нужно будет купить новый модуль оперативной памяти и заменить твой старый с ним. До тех пор вы можете попробовать разогнать свою оперативную память, чтобы сделать вашу систему временно пригодной для использования. Если диагностика не показывает ошибок или ошибки, связанной с тактовой частотой, вам следует проверить значения тактовой частоты и частоты вашей ОЗУ и разогнать ее, чтобы оптимизировать ее производительность. Если это не решит вашу проблему, то проблема, которую вы пытаетесь диагностировать на своем ПК, может быть связана с ошибкой в другом компоненте компьютера, и ваша оперативная память может быть не виновата.
Программы для Windows, мобильные приложения, игры - ВСЁ БЕСПЛАТНО, в нашем закрытом телеграмм канале - Подписывайтесь:)

 Сохраните незавершенную работу и нажмите «Перезагрузить сейчас», чтобы войти в диагностику памяти Windows.
Сохраните незавершенную работу и нажмите «Перезагрузить сейчас», чтобы войти в диагностику памяти Windows. Интерфейс приложения Passmark Memtest 86.
Интерфейс приложения Passmark Memtest 86.

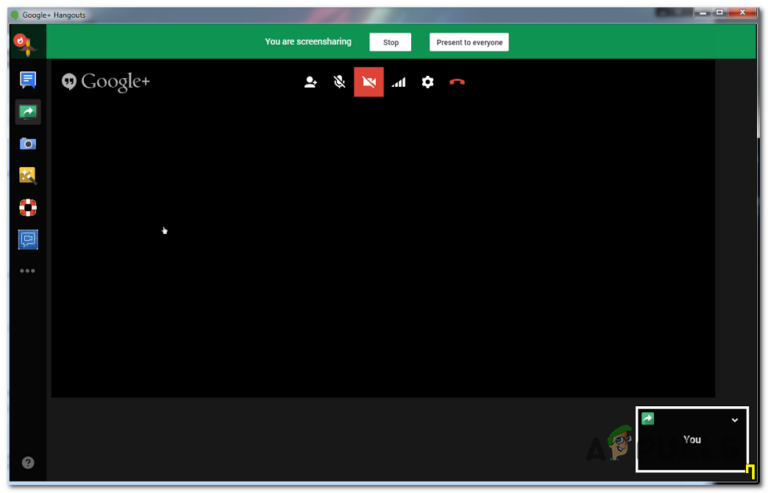

![[FIX] Mario Kart Tour ‘Код ошибки 806-7250’ на Android](https://ddok.ru/wp-content/uploads/2021/02/mario-kart-tour-error-806-7250.jpg)
