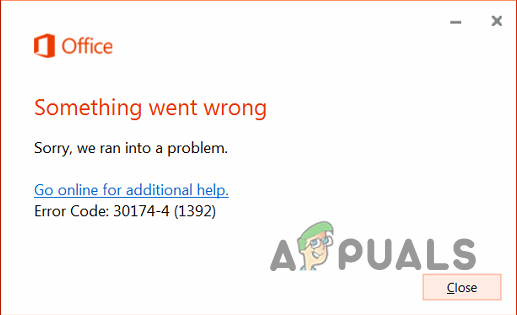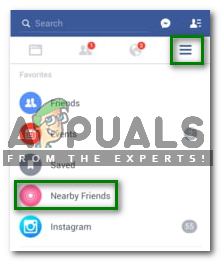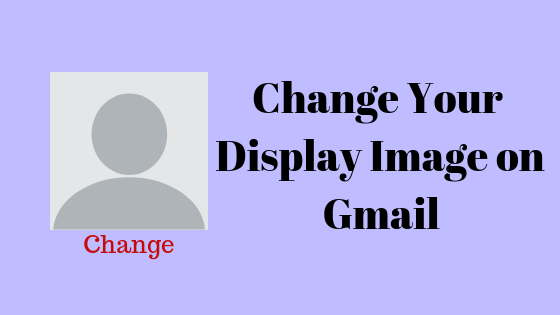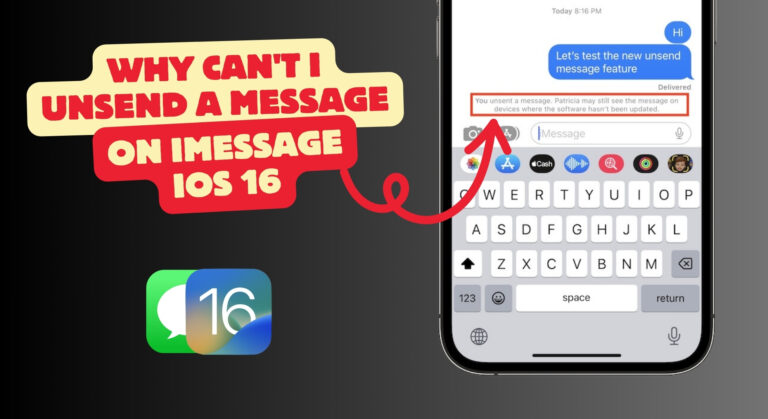Как применить выступающий отступ в Microsoft Word
 Узнайте, как сделать свою работу отступом
Узнайте, как сделать свою работу отступом
Отступ – это пространство перед началом абзаца. Это нормальный вид отступа, который обычно встречается в основной части документа, где абзацы имеют отступ. Висячий отступ, с другой стороны, немного отличается. При висячем отступе вторая строка и следующие за ней строки имеют отступ в зависимости от требований к бумаге. Вы могли быть свидетелями такого рода отступов в разделе библиографии любой статьи. Это важное требование для исследовательских работ, чтобы библиография была оформлена висячим отступом.
Программы для Windows, мобильные приложения, игры - ВСЁ БЕСПЛАТНО, в нашем закрытом телеграмм канале - Подписывайтесь:)
Применение висячего отступа в документе Microsoft Word
Вы можете выполнить шаги, указанные ниже, чтобы добавить выступ в свой документ. Это очень простой процесс.
- Откройте пустой документ или уже существующий. Вы можете выделить весь документ, чтобы добавить выступающий отступ к файлу, если это то, что вам нужно.
 Открыть документ Word
Открыть документ Word - На ленте верхней панели инструментов найдите параметры для абзаца и в этом поле найдите этот маленький угол, направленный стрелкой.
 Щелкните стрелку в углу, как показано на этом изображении.
Щелкните стрелку в углу, как показано на этом изображении.
Вам нужно щелкнуть по нему, чтобы увидеть дополнительные параметры редактирования абзаца, межстрочного интервала и отступов.
- Это расширенное поле, которое появится на экране, где вы можете редактировать абзацы вашей работы.
 На экране появится расширенное поле. Он показывает все варианты редактирования абзацев вашего документа.
На экране появится расширенное поле. Он показывает все варианты редактирования абзацев вашего документа. - Под заголовком для отступа см. Параметры в разделе «Особый». Здесь вы можете добавить нормальный или висячий отступ в свою работу в Microsoft Word.
 Чтобы абзацы были с отступом, вам нужно выбрать один из вариантов в разделе «Особые» здесь, как показано стрелкой на этом изображении.
Чтобы абзацы были с отступом, вам нужно выбрать один из вариантов в разделе «Особые» здесь, как показано стрелкой на этом изображении.
«Нет», «Первая линия» и «Зависание» – это варианты, которые вы можете выбрать под отступом.
- После выбора типа вы можете нажать OK, чтобы завершить настройку. Теперь, чтобы проверить, вы можете начать печатать, и работа не будет иметь отступа.
 Выберите «висящий», если вы хотите, чтобы отступ начинался со второй строки абзаца, и «первая строка», если вы хотите, чтобы он начинался с первой строки абзаца.
Выберите «висящий», если вы хотите, чтобы отступ начинался со второй строки абзаца, и «первая строка», если вы хотите, чтобы он начинался с первой строки абзаца. - Чтобы работать с уже существующим документом, вы можете выделить текст, как показано на изображении ниже. Выполните те же шаги, что и упомянутые выше. Абзац> Отступ> Специальный> Вывешивание. Вот так ваш документ изменит свое форматирование после того, как вы нажмете ОК.
 Если вы уже создали документ и вам нужно добавить отступы после завершения работы, вот как вы можете выбрать работу и выполнить те же шаги, что и упомянутые выше.
Если вы уже создали документ и вам нужно добавить отступы после завершения работы, вот как вы можете выбрать работу и выполнить те же шаги, что и упомянутые выше.
 Висячий отступ
Висячий отступ
Если вы выберете вариант «Первая строка» для отступа, ваш документ будет выглядеть именно так.
 Отступ первой строки
Отступ первой строки
- Предположим, что в документе уже существует форматирование, такое как заголовки в Word. И вам нужно изменить это и добавить отступ к форматированию один раз, чтобы вам не приходилось менять его каждый раз в одном и том же документе.
 Изменение форматирования уже существующего формата
Изменение форматирования уже существующего формата
Для этого вы щелкнете правым курсором по формату заголовка, который хотите изменить. Это покажет вам выпадающий список вариантов на выбор.
 Щелкните правой кнопкой мыши формат, то есть заголовок в данном случае
Щелкните правой кнопкой мыши формат, то есть заголовок в данном случаеЩелкните здесь второй вариант с надписью «Изменить».
- Появится это диалоговое окно. Вы можете изменить форматирование для этого прямо здесь. Чтобы добавить отступ, щелкните вкладку «Формат» в левом нижнем углу этого поля.
 Измените формат. Измените цвет шрифта, стиль текста, шрифт и, чтобы добавить отступ, щелкните стрелку «Формат» слева внизу.
Измените формат. Измените цвет шрифта, стиль текста, шрифт и, чтобы добавить отступ, щелкните стрелку «Формат» слева внизу. - Это покажет вам различные варианты выбора, для которых вы можете изменить редактирование. Щелкните абзац в появившемся списке.
 Нажмите на абзац, это откроет окно с опциями для редактирования абзаца.
Нажмите на абзац, это откроет окно с опциями для редактирования абзаца.
Здесь появляется то же поле, которое появилось, когда мы щелкнули стрелку в углу на предыдущих этапах.
 Измените отступ
Измените отступ - Измените отступ в соответствии с вашими требованиями. Поскольку мы говорим о висячем отступе, давайте установим форматирование для заголовка 1 на «Висячий» на вкладке «Специальные» и нажмите «ОК», чтобы завершить внесенные изменения.
 Нажмите ОК, чтобы завершить изменения, которые вы только что внесли в «Заголовок 1».
Нажмите ОК, чтобы завершить изменения, которые вы только что внесли в «Заголовок 1». - Форматирование успешно изменено. Теперь ваша работа выглядит примерно так.
 Формат был изменен
Формат был изменен
Добавление отступов в вашу работу делает ее более организованной и удобной для чтения. И поскольку многие академические исследователи установили требование к статьям с библиографией, чтобы цитировать их работы с висячим отступом. Теперь, когда вы это узнали, вы всегда можете добавить отступы до или после завершения работы.
Программы для Windows, мобильные приложения, игры - ВСЁ БЕСПЛАТНО, в нашем закрытом телеграмм канале - Подписывайтесь:)