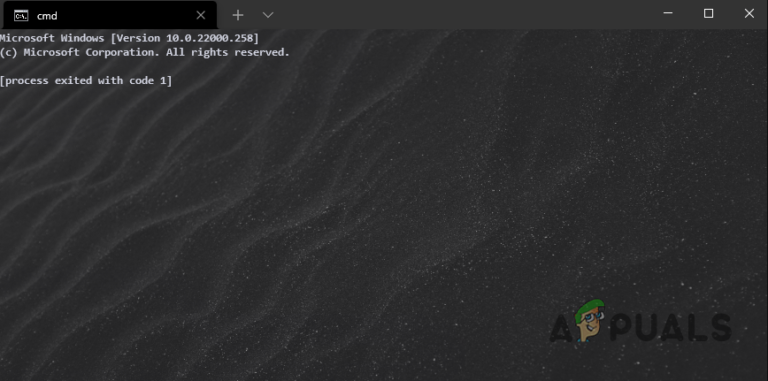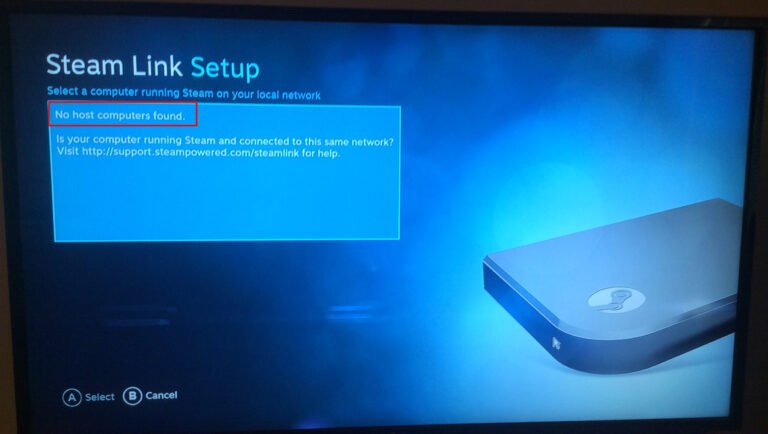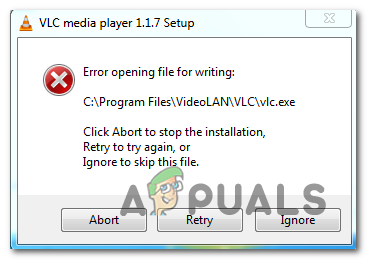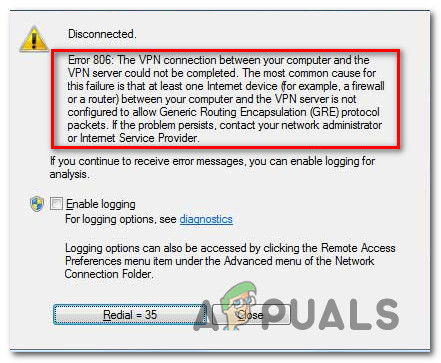Как получить доступ к папке автозагрузки в Windows 11/10
В ОС Windows (начиная с Windows 95) есть папка автозагрузки, которую можно использовать для добавления приложений и процессов в систему, которые пользователь хочет запускать при запуске. В Windows 11 и Windows 10 также есть папка автозагрузки, хотя вкладка «Автозагрузка» в ее диспетчере задач хорошо справляется с добавлением / удалением программ автозагрузки в Windows, но необходимость доступа к папке автозагрузки Windows всегда присутствует.

Программы для Windows, мобильные приложения, игры - ВСЁ БЕСПЛАТНО, в нашем закрытом телеграмм канале - Подписывайтесь:)
В любой версии Windows (включая Windows 10 или 11) есть два типа папок автозагрузки: один для конкретного пользователя, а другой – для всех пользователей машины. Элементы, присутствующие в папке автозагрузки для конкретного пользователя, будут запускаться только тогда, когда конкретный пользователь вошел в систему, тогда как элементы, присутствующие в папке автозагрузки для всех пользователей, будут запускаться для каждого пользователя системы. Метод открытия этих папок отличается, как описано ниже:
Откройте папку автозагрузки определенного пользователя
Папку автозагрузки можно открыть либо с помощью проводника, либо с помощью поля «Выполнить».
Используйте проводник, чтобы открыть папку автозагрузки для определенного пользователя
- Щелкните правой кнопкой мыши Windows и выберите Проводник.
 Откройте проводник из меню быстрого доступа в Windows 11.jpg.
Откройте проводник из меню быстрого доступа в Windows 11.jpg. - Теперь откройте «Этот компьютер» и дважды щелкните системный диск (обычно это диск C).
 Откройте системный диск Windows 11
Откройте системный диск Windows 11 - Затем выберите папку «Пользователи» и откройте папку со своим именем пользователя.
 Откройте папку пользователя в каталоге пользователей.
Откройте папку пользователя в каталоге пользователей. - Теперь откройте папку AppData (возможно, вам придется показать скрытые файлы системы) и дважды щелкните Roaming.
 Откройте перемещаемую папку в каталоге AppData.
Откройте перемещаемую папку в каталоге AppData. - Теперь откройте каталог Microsoft и дважды щелкните папку Windows.
 Откройте каталог Windows в папке Microsoft.
Откройте каталог Windows в папке Microsoft. - Затем откройте каталог меню «Пуск» и дважды щелкните папку «Программы».
 Откройте папку “Программы” в каталоге AppData.
Откройте папку “Программы” в каталоге AppData. - Теперь откройте папку автозагрузки и тада, вы находитесь в папке автозагрузки.
 Откройте папку автозагрузки пользователя в Windows
Откройте папку автозагрузки пользователя в Windows
Полный путь к папке будет следующим:
C: Users <ваше имя пользователя> AppData Roaming Microsoft Windows Start Menu Programs Startup
Используйте окно команды «Выполнить», чтобы открыть папку автозагрузки определенного пользователя.
Хотя вы можете открыть папку «Автозагрузка» из проводника, этот процесс занимает много времени, но некоторые командлеты «Выполнить» позволяют добиться того же с меньшими усилиями.
Используйте команды AppData и Users
- Щелкните правой кнопкой мыши Windows и выберите «Выполнить».
 Откройте окно команды “Выполнить” из меню быстрого доступа.
Откройте окно команды “Выполнить” из меню быстрого доступа. - Теперь выполните следующее:% appdata% Microsoft Windows Start Menu Programs Startup
 Открыть папку автозагрузки
Открыть папку автозагрузки - Ура, вы открыли папку автозагрузки Windows 10.
- Вы также можете открыть папку «Автозагрузка», выполнив следующий командлет в поле «Выполнить»: users % username% AppData Roaming Microsoft Windows Start Menu Programs Startup
Используйте команду оболочки:
Но запомнить вышеупомянутые команды довольно сложно (хотя вы можете найти их в списке последних команд выполнения), но не о чем беспокоиться, есть следующая более короткая команда, которую можно использовать для открытия папки автозагрузки:
Оболочка: запуск

Забавный факт: вы можете скопировать командлеты, упомянутые в разделе «Запустить командное окно», вставить их в адресную строку проводника, и, да, он все равно откроет папку «Автозагрузка» определенного пользователя.
Откройте папку автозагрузки для всех пользователей машины.
Папку «Автозагрузка» можно открыть для всех пользователей с помощью проводника или с помощью командного окна «Выполнить».
Используйте проводник, чтобы открыть папку автозагрузки для всех пользователей
- Щелкните правой кнопкой мыши Windows и откройте проводник.
- Теперь на левой панели выберите Этот компьютер и откройте системный диск (обычно это диск C).
- Затем откройте папку ProgramData (если папка не отображается, убедитесь, что включен просмотр скрытых и защищенных системных файлов) и дважды щелкните папку Microsoft.
- Теперь откройте каталог Windows и дважды щелкните папку меню «Пуск».
- Затем откройте каталог «Программы» и дважды щелкните папку «Автозагрузка».
 Откройте папку автозагрузки для всех пользователей в Windows
Откройте папку автозагрузки для всех пользователей в Windows - Теперь вы находитесь в папке автозагрузки.
Полный путь к папке автозагрузки для всех пользователей будет таким, как в
C: ProgramData Microsoft Windows Меню Пуск Программы Автозагрузка
Используйте окно команды «Выполнить», чтобы открыть папку автозагрузки для всех пользователей.
Папку «Автозагрузка для всех пользователей» также можно открыть с помощью командного поля «Выполнить».
Используйте путь ProgramData
- Щелкните правой кнопкой мыши Windows и выберите «Выполнить».
- Теперь выполните следующее:% ProgramData% Microsoft Windows Start Menu Programs StartUp
 Откройте папку автозагрузки для всех пользователей с помощью окна команды запуска
Откройте папку автозагрузки для всех пользователей с помощью окна команды запуска - Вот и вы в папке автозагрузки для всех пользователей.
Используйте команду оболочки
Вы также можете использовать следующий более короткий командлет в поле команды Выполнить, чтобы открыть папку автозагрузки для всех пользователей:
оболочка: общий запуск

Удалить элемент из папки автозагрузки
Удаление элемента из папки автозагрузки (для конкретного пользователя или всех пользователей) – простой процесс, просто удалите приложение / процесс / ярлык из папки автозагрузки.
Добавить элемент в папку автозагрузки
Добавление приложения / процесса в папку автозагрузки Windows 10 – это немного более сложный процесс (по сравнению с процессом удаления), как описано ниже:
- Откройте папку «Автозагрузка» (либо для конкретного пользователя, либо для всех пользователей) и щелкните правой кнопкой мыши пустую область.
- Теперь наведите указатель мыши на «Создать» и выберите «Ярлык».
 Создайте новый ярлык в папке запуска пользователя
Создайте новый ярлык в папке запуска пользователя - Затем нажмите кнопку «Обзор» и перейдите в папку, в которой находится приложение / процесс. Например, чтобы добавить Chrome, перейдите по следующему пути и выберите Chrome.exe: Этот компьютер >> C >> Program Files (x86) >> Google >> Chrome >> Application >>
 Найдите приложение, которое нужно добавить, в папку автозагрузки в окне ярлыков.
Найдите приложение, которое нужно добавить, в папку автозагрузки в окне ярлыков. - Теперь нажмите кнопку «ОК» и на появившемся экране нажмите «Далее».
 Добавить ярлык Chrome в папку автозагрузки
Добавить ярлык Chrome в папку автозагрузки - Затем введите имя ярлыка (например, Google Chrome) и нажмите «Готово».
Программы для Windows, мобильные приложения, игры - ВСЁ БЕСПЛАТНО, в нашем закрытом телеграмм канале - Подписывайтесь:)