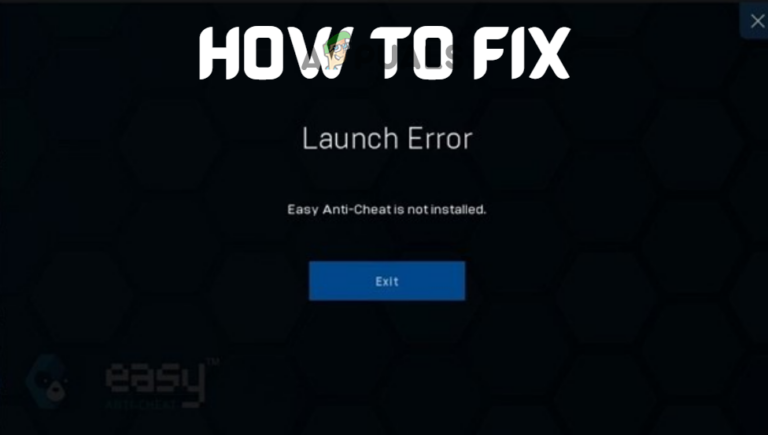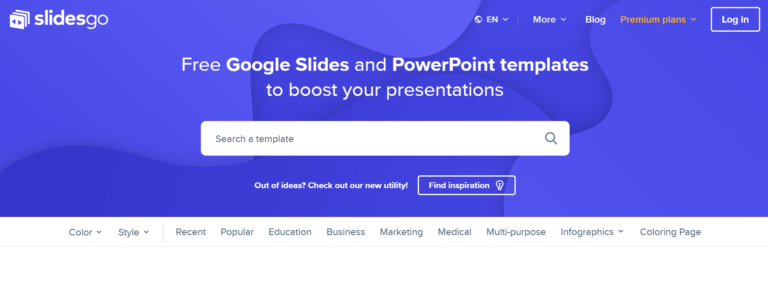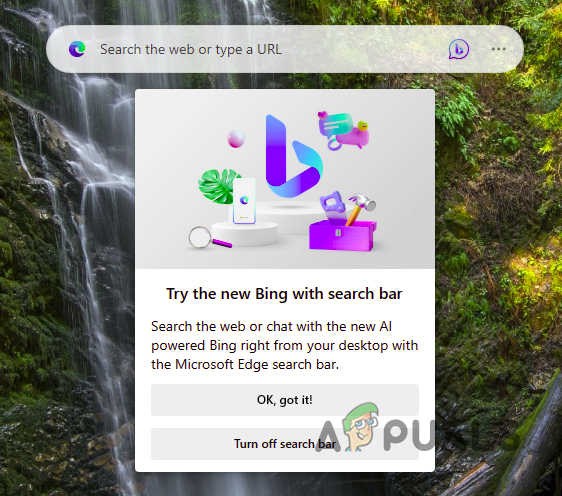Как получить доступ к BIOS на материнских платах разных производителей?
Чтобы получить доступ к BIOS на компьютере, вам потребуется использовать определенную клавишу или комбинацию клавиш. Ключ или ключи, которые вам нужно будет использовать для доступа к BIOS на вашем компьютере, зависят от производителя материнской платы и модели вашего компьютера. Вот комбинации клавиш для некоторых распространенных производителей материнских плат:
 БИОС материнской платы GIGABYTE
БИОС материнской платы GIGABYTE
Программы для Windows, мобильные приложения, игры - ВСЁ БЕСПЛАТНО, в нашем закрытом телеграмм канале - Подписывайтесь:)
Ключи для доступа к БИОС для разных производителей
- ASRock: F2 или DEL
- ASUS: F2 для всех ПК, F2 или DEL для материнских плат.
- Acer: F2 или DEL
- Делл: F2 или F12
- ЭКС: ДЕЛ
- Гигабайт/Аорус: F2 или DEL
- HP: Esc, F1, F10
- Lenovo (бытовые ноутбуки): F2 или Fn + F2
- Lenovo (настольные компьютеры): F1
- Lenovo (ThinkPads): введите, затем F
- MSI: DEL для материнских плат и ПК.
- Планшеты Microsoft Surface: нажмите и удерживайте кнопку увеличения громкости.
- Исходный ПК: F2
- Самсунг: F2
- Тошиба: F2
- Зотак: ДЕЛ
Имейте в виду, что это лишь некоторые распространенные примеры, и ключ или комбинация клавиш, которые вам нужно будет использовать для доступа к BIOS на вашем компьютере, могут отличаться. Если у вас возникли проблемы с доступом к BIOS на вашем компьютере, вы можете обратиться к документации по материнской плате или компьютеру или поискать дополнительную информацию в Интернете.
Примечание. Важно соблюдать осторожность при внесении изменений в BIOS, так как неправильные настройки могут привести к нестабильной работе компьютера или даже к невозможности его правильной загрузки. Если вы не знакомы с BIOS или не знаете, какие изменения вносить, рекомендуется не вносить никаких изменений и обратиться за помощью к квалифицированному специалисту.
1. С помощью ключа BIOS.
Вход в BIOS компьютера Вам потребуется перезагрузить компьютер и нажать определенную клавишу или комбинацию клавиш в начале процесса загрузки. Если внимательно следовать процедурам, это довольно просто.
Чтобы получить доступ к BIOS на материнской плате, выполните следующие действия:
- Перезагрузите компьютер.
- Когда компьютер начнет загружаться, следите за сообщением, указывающим, какую клавишу или комбинацию клавиш нужно нажать, чтобы войти в BIOS. Это сообщение обычно ненадолго отображается на экране, поэтому вам нужно быть внимательным.
 сообщение, указывающее, какую клавишу или комбинацию клавиш нужно нажать для входа в BIOS
сообщение, указывающее, какую клавишу или комбинацию клавиш нужно нажать для входа в BIOS - Нажмите клавишу или комбинацию клавиш, указанную на экране, чтобы войти в BIOS.
 Меню BIOS для материнских плат asus
Меню BIOS для материнских плат asus - Используйте клавиши со стрелками или клавишу табуляции для навигации по меню BIOS.
- Внесите любые изменения, которые вы хотите внести в настройки BIOS.
- Сохраните изменения и выйдите из BIOS.
 Сохранить и выйти
Сохранить и выйти
2. Использование расширенного меню запуска (для систем на основе UEFI).
Этот метод будет работать только для вас, если у вас есть система на основе UEFI, чтобы проверить, основана ли ваша система на UEFI, выполните следующие действия:
- Нажмите клавишу Windows на клавиатуре или значок Windows на рабочем столе и введите «Выполнить».

- Откройте «Выполнить», введите «msinfo32» и нажмите «ОК».

- В разделе «Сводка системы» посмотрите на значение режима BIOS на правой панели. Он может иметь значение «Наследие» или «UEFI». Устаревший режим означает, что ваше оборудование не поддерживает UEFI или что оно отключено по некоторым причинам совместимости.

Вы можете использовать этот метод для доступа к BIOS материнской платы, если он основан на UEFI, выполните следующие действия:
- Нажмите клавишу Windows + I, чтобы открыть приложение «Настройки».
 настройки системы
настройки системы - Нажмите «Обновление и безопасность».
 Обновление и безопасность
Обновление и безопасность - Нажмите «Восстановление» на левой панели.
 «Восстановление» на левой панели «Обновление и безопасность».
«Восстановление» на левой панели «Обновление и безопасность». - В разделе «Расширенный запуск» нажмите кнопку «Перезагрузить сейчас».
 предварительная кнопка перезапуска при запуске
предварительная кнопка перезапуска при запуске - Компьютер перезагрузится и представит вам меню с несколькими вариантами. Нажмите «Устранение неполадок».
 Нажмите «Устранение неполадок»
Нажмите «Устранение неполадок» - Нажмите «Дополнительные параметры».
 Нажмите «Дополнительные параметры»
Нажмите «Дополнительные параметры» - Нажмите «Настройки прошивки UEFI».
 Нажмите «Настройки встроенного ПО UEFI».
Нажмите «Настройки встроенного ПО UEFI». - Нажмите на кнопку «Перезагрузить».
 Нажмите на кнопку «Перезагрузить»
Нажмите на кнопку «Перезагрузить» - Компьютер перезагрузится и войдет в программу настройки BIOS.
Надеюсь, это руководство помогло вам получить доступ к BIOS материнской платы.
Программы для Windows, мобильные приложения, игры - ВСЁ БЕСПЛАТНО, в нашем закрытом телеграмм канале - Подписывайтесь:)

 сообщение, указывающее, какую клавишу или комбинацию клавиш нужно нажать для входа в BIOS
сообщение, указывающее, какую клавишу или комбинацию клавиш нужно нажать для входа в BIOS Меню BIOS для материнских плат asus
Меню BIOS для материнских плат asus Сохранить и выйти
Сохранить и выйти


 настройки системы
настройки системы Обновление и безопасность
Обновление и безопасность «Восстановление» на левой панели «Обновление и безопасность».
«Восстановление» на левой панели «Обновление и безопасность». предварительная кнопка перезапуска при запуске
предварительная кнопка перезапуска при запуске Нажмите «Устранение неполадок»
Нажмите «Устранение неполадок» Нажмите «Дополнительные параметры»
Нажмите «Дополнительные параметры» Нажмите «Настройки встроенного ПО UEFI».
Нажмите «Настройки встроенного ПО UEFI». Нажмите на кнопку «Перезагрузить»
Нажмите на кнопку «Перезагрузить»