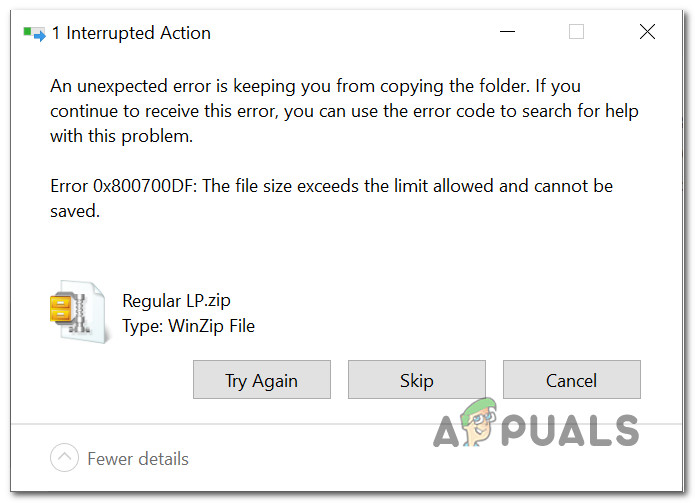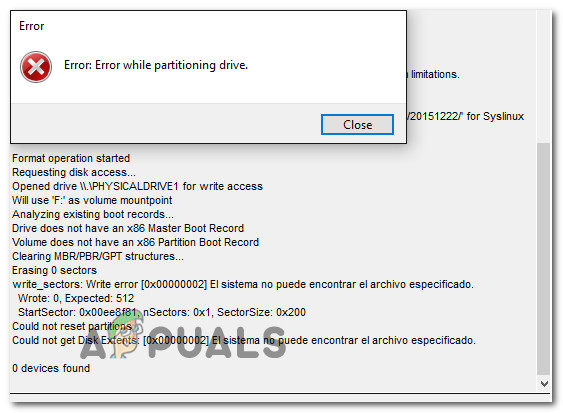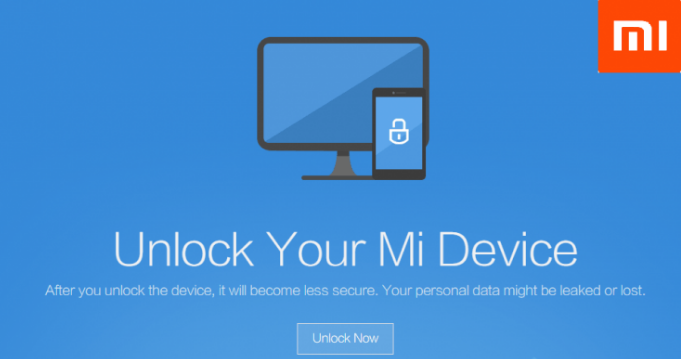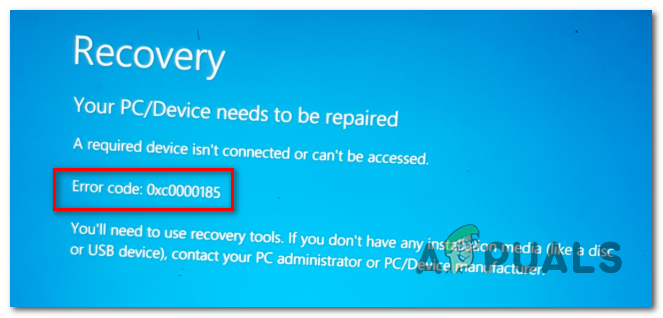Как полностью удалить Discord с компьютера?
За последние несколько лет Discord приобрел большую популярность благодаря своим функциям и уникальному подходу к обмену мгновенными сообщениями и общению. Печально известный геймерам, Discord действительно является хорошей альтернативой другому программному обеспечению для общения, например, Teamspeak и многим другим. Если вы по какой-либо причине хотите удалить Discord со своего компьютера, вы попали в нужное место, и мы проведем вас через этот процесс шаг за шагом.
 Раздор
Раздор
Программы для Windows, мобильные приложения, игры - ВСЁ БЕСПЛАТНО, в нашем закрытом телеграмм канале - Подписывайтесь:)
Процесс довольно прост, и вы можете удалить Discord несколькими простыми щелчками мыши. Имея это в виду, мы будем упоминать здесь ряд методов, которыми вы можете следовать для достижения цели, чтобы вы могли использовать любой из них, который кажется вам простым и легким. Как оказалось, Discord устанавливается в каталог AppData, который находится на вашем диске Windows. С учетом сказанного, без лишних слов, позвольте нам сразу перейти к делу и показать вам, как удалить Discord с вашего ПК.
Удалите Discord из настроек Windows
Одним из первых способов удаления любого приложения, установленного в вашей системе, является приложение «Настройки Windows». Вы можете найти все приложения, которые вы установили в своей системе, в категории «Приложения» окна настроек Windows. Оттуда операционная система позволяет вам удалить любое приложение, которое вы хотите. Для этого следуйте приведенным ниже инструкциям:
- Прежде всего, нажмите комбинацию клавиш Windows + I, чтобы открыть окно настроек Windows.
- Когда откроется окно настроек Windows, нажмите на предоставленную опцию «Приложения».
 Настройки Windows
Настройки Windows - Вы перейдете на вкладку «Приложения и функции». Здесь вы сможете увидеть все приложения, которые в настоящее время установлены в вашей системе.
- В списке найдите Discord. Вы также можете выполнить поиск приложения через указанную строку поиска.
- Найдя Discord, нажмите на него, чтобы развернуть меню и открыть дополнительные параметры.
- После этого нажмите на предусмотренную кнопку «Удалить». Следуйте инструкциям на экране, чтобы завершить удаление Discord.
 Удаление Discord с помощью настроек Windows
Удаление Discord с помощью настроек Windows
Удалите Discord из панели управления
В дополнение к приложению «Настройки Windows» вы также можете просматривать программы, которые в настоящее время установлены в вашей системе, через панель управления. Панель управления позволяет изменять и настраивать параметры Windows, включая дату и время, безопасность системы и многое другое. В этом методе мы будем использовать его для удаления Discord с вашего компьютера. Для этого следуйте приведенным ниже инструкциям:
- Прежде всего, откройте панель управления, выполнив поиск в меню «Пуск». Нажмите Enter на показанном результате.
- Когда панель управления откроется, нажмите на «Удалить программу» в разделе «Программы».
 Панель управления
Панель управления - На этом этапе вам будет показан список всех приложений, которые находятся на вашем компьютере. Найдите Discord в списке, а затем дважды щелкните по нему, чтобы удалить его со своего компьютера.
 Список программ панели управления
Список программ панели управления - Кроме того, вы также можете просто выбрать Discord и затем нажать кнопку «Удалить» вверху, чтобы удалить его со своего компьютера.
 Удаление Discord с помощью панели управления
Удаление Discord с помощью панели управления - Как только вы это сделаете, следуйте инструкциям на экране, чтобы завершить удаление.
Удалите Discord с помощью CCleaner
CCleaner – это сторонняя утилита, разработанная Piriform, которая позволяет очищать ненужные файлы в вашей системе. В дополнение к этому вы также можете очистить недействительные ключи реестра вместе с возможностью удаления приложений, установленных в вашей системе. Доступно множество сторонних деинсталляторов, но многие из них поставляются с дополнительным вредоносным ПО, которое может испортить ваш опыт использования компьютера, поэтому мы используем CCleaner здесь. Чтобы удалить Discord с помощью CCleaner, следуйте приведенным ниже инструкциям:
- Прежде всего, убедитесь, что в вашей системе установлен CCleaner. В случае, если вы этого не сделаете, вы можете бесплатно скачать приложение, перейдя по этой ссылке справа. здесь который приведет вас на официальную страницу загрузки.
- Как только вы это сделаете, откройте CCleaner на своем компьютере.
- После этого с левой стороны щелкните вкладку Инструменты.
 Инструменты CCleaner
Инструменты CCleaner - Вы попадете в раздел «Удалить», где будут перечислены все приложения.
 Удаление CCleaner
Удаление CCleaner - В списке найдите Discord и выберите его.
- Как только вы это сделаете, нажмите на данную кнопку «Удалить».
- В ответ на запрос нажмите кнопку ОК, чтобы продолжить удаление.
Удалить оставшиеся файлы и ключи Discord
Как оказалось, после удаления Discord из своей системы некоторые файлы все еще остаются в каталоге AppData. Кроме того, остались ключи реестра приложения. Если вы хотите полностью удалить Discord из своей системы, рекомендуется избавиться от обеих этих вещей. Для этого следуйте приведенным ниже инструкциям:
- Прежде всего, откройте диалоговое окно «Выполнить», нажав клавиши Windows + R.
- В диалоговом окне «Выполнить» введите% AppData% и нажмите клавишу Enter.
 Открытие каталога AppData
Открытие каталога AppData - Вы попадете в каталог Roaming внутри AppData. Здесь найдите файл Discord и удалите его.
 Папка Discord в роуминге
Папка Discord в роуминге - Затем вернитесь и откройте локальную папку. Здесь найдите папку Discord и также удалите ее.
 Папка Discord в локальном
Папка Discord в локальном - Как только вы это сделаете, пора удалить ключи реестра. Для этого снова откройте диалоговое окно «Выполнить».
- Затем введите regedit и нажмите клавишу Enter.
 Открытие реестра Windows
Открытие реестра Windows - Откроется окно реестра Windows.
- В окне реестра Windows нажмите Ctrl + F, чтобы открыть диалоговое окно «Найти».
- Здесь введите Discord и нажмите Enter.
 Поиск Discord в реестре Windows
Поиск Discord в реестре Windows - Это должно перенаправить вас в папку Discord.
 Ключ реестра Discord
Ключ реестра Discord - Щелкните правой кнопкой мыши папку слева и выберите Удалить параметр.
 Удаление ключей реестра Discord
Удаление ключей реестра Discord - Повторяйте процесс до тех пор, пока результаты не будут найдены.
- Вот и все, готово. Вы полностью удалили Discord со своего компьютера.
Программы для Windows, мобильные приложения, игры - ВСЁ БЕСПЛАТНО, в нашем закрытом телеграмм канале - Подписывайтесь:)