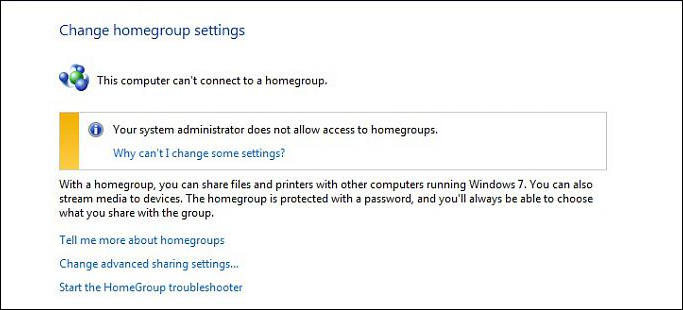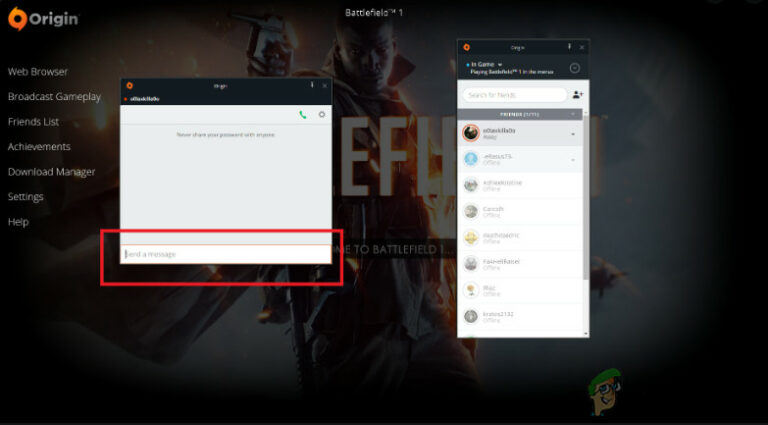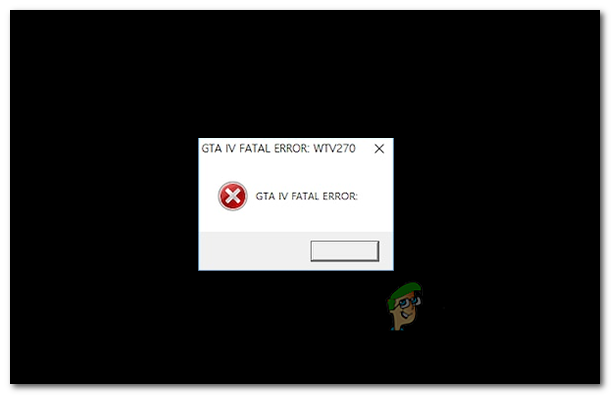Как переместить экземпляр Amazon EC2 в другой регион AWS
Гибкость и надежность AWS IaaS могут помочь нам удовлетворить наши личные или деловые потребности. Если вы находитесь в США, но ведете свой бизнес в Европе, ваша основная цель – предоставить лучший сервис своим клиентам без каких-либо задержек при доступе к бизнес-ресурсам. Amazon имеет более 15 регионов, которые можно использовать для размещения экземпляра Amazon EC2.
Экземпляр Amazon EC2, размещенный в одном регионе или одной доступности, можно легко переместить в другой регион или другую зону доступности. Мы уже говорили о перемещении экземпляра Amazon EC2 в другую зону доступности в том же регионе.
Программы для Windows, мобильные приложения, игры - ВСЁ БЕСПЛАТНО, в нашем закрытом телеграмм канале - Подписывайтесь:)
 Amazon EC2
Amazon EC2
Чтобы объяснить процедуру перемещения экземпляра Amazon EC2 в другой регион, мы создадим реалистичный сценарий. Давайте представим, что мы размещаем приложение интернет-магазина в инстансе Amazon EC2 на востоке США (штат Огайо). Все наши клиенты находятся в DACH (Германия, Австрия и Швейцария), и они испытывают большие задержки при доступе к интернет-магазину. Этот негативный опыт автоматически отразится на удовлетворенности клиентов. Чтобы решить эту проблему, мы переместим экземпляр Amazon EC2 из Восточного ЕС (Огайо) в Европу (Франкфурт).
- Войдите в консоль управления AWS
- Нажмите на Услуги, а затем нажмите на EC2
- Нажмите на Запуск экземпляров
- Щелкните правой кнопкой мыши на экземпляре, затем выберите состояние экземпляра, а затем остановите
- Щелкните правой кнопкой мыши на экземпляре, затем выберите «Изображение», а затем «Создать изображение».

- В разделе «Создать изображение» заполните следующие параметры и нажмите «Создать изображение».
- Имя изображения – введите имя изображения
- Описание изображения – введите описание содержимого и назначение изображения.
- Без перезагрузки – при включении Amazon EC2 не закрывает экземпляр перед созданием образа. Когда эта опция используется, целостность файловой системы на созданном образе не может быть гарантирована. В нашем случае это отключено.
- Объемы экземпляров – определяют размер и тип тома. Если вы хотите создать дополнительный том, нажмите «Добавить новый том». Мы сохраним настройки по умолчанию.

- Нажмите «Просмотреть ожидающее изображение» ami-xxxxxxxxxx в разделе «Получен запрос на создание изображения».

- Образ AMI успешно создан, что можно увидеть в разделе «Статус: доступно».
- Щелкните правой кнопкой мыши изображение AMI, а затем нажмите «Копировать AMI».

- AMI «ami-0fdba46d625030531» будет скопирован в новый AMI. Установите новые настройки AMI ниже:
- Регион назначения – выберите регион назначения. В настоящее время 16 регионов АМС. Мы переместим экземпляр Amazon EC2 из Востока США (Огайо) в Европу (Франкфурт).

- Имя – укажите имя экземпляра Amazon EC2.
- Описание – введите описание AMI
- Шифрование – зашифровать целевой снимок EBS. Мы не будем этого делать.
После настройки параметров AMI нажмите «Копировать AMI».

- Операция копирования AMI была начата. Обратите внимание, что вам, возможно, придется обновить экран AMI, чтобы увидеть ваш новый AMI. Это может занять несколько минут, пока не отобразится новый AMI. Нажмите «Посетить страницу AMI» в eu-central-1, чтобы проверить ход операции копирования.

- Статус отображается в разделе Статус: в ожидании.

Через несколько минут наше изображение AMI доступно.

- Щелкните правой кнопкой мыши на изображении AMI, а затем нажмите «Запустить».

- Выберите тип экземпляра и нажмите кнопку «Далее»: «Настройка параметров экземпляра». В нашем случае мы выберем t2.micro (переменные ECU, 1 vCPU, 2,5 ГГц, семейство Intel Xeon, 1 ГБ памяти, только EBS)

- Настройте подробности экземпляра в соответствии с вашими потребностями. В разделе «Подсеть» выберите подходящую подсеть и зону доступности в Европе (Франкфурт). Кроме того, мы рекомендуем включить защиту от прерывания, которая защитит экземпляры от случайного завершения. Как только вы это сделаете, нажмите на обзор и запуск.

- Просмотрите настройки экземпляра и нажмите «Запустить».
- Выберите существующую пару ключей или создайте новую пару ключей. Пара ключей состоит из открытого ключа, который хранит AWS, и файла личного ключа, который вы храните. Вместе они позволяют безопасно подключаться к вашему экземпляру. Если вы нажмете «Создать новую пару ключей», вам нужно будет указать имя пары и пару ключей загрузки, которые будут использоваться для расшифровки пароля Windows. Прежде чем продолжить, необходимо загрузить файл закрытого ключа (* .pem file). В нашем случае мы создадим новую пару ключей.

- Нажмите «Запустить экземпляры».
- Ваши экземпляры сейчас запускаются. Нажмите на Просмотр запуска.
- Пожалуйста, подождите несколько минут, пока ваш экземпляр будет успешно инициализирован.
- Подключитесь к своему экземпляру Amazon EC2 и убедитесь, что все работает нормально.
Программы для Windows, мобильные приложения, игры - ВСЁ БЕСПЛАТНО, в нашем закрытом телеграмм канале - Подписывайтесь:)