Как переключиться между темным и светлым режимами в Windows 11
Windows 11, несомненно, имеет новый отполированный интерфейс и может похвастаться графическими функциями, которые делают его свежим и соответствующим последним тенденциям пользовательского интерфейса. И если вы поклонник темного режима, вам будет приятно узнать, что он выглядит еще элегантнее в Windows 11 с новыми закругленными углами и градиентами смешивания.
 Темный режим в Windows 11
Темный режим в Windows 11
Программы для Windows, мобильные приложения, игры - ВСЁ БЕСПЛАТНО, в нашем закрытом телеграмм канале - Подписывайтесь:)
Windows 11 позволяет вам свободно менять цвет темы от светлого к темному. Включение темного режима – отличный выбор, если вы хотите снизить нагрузку на глаза, а также для увеличения времени автономной работы вашего устройства (если вы используете ноутбук, ультрабук и т. Д.).
Лично я считаю, что темный режим в конечном итоге предлагает лучшую эстетику и делает Windows 11 совершенно уникальным по сравнению с macOS.
Но выбор в конечном итоге остается за вами – есть пять различных способов, которые позволят вам переключиться из светлого режима в темный и наоборот:
- Переключение между светлым и темным режимами через настройки
- Переключение между светлым и темным режимами через редактор реестра (на уровне приложения)
- Переключение между светлым и темным режимами через редактор реестра (на системном уровне)
- Переключение между светлым и темным режимами через PowerShell (на уровне приложения)
- Переключение между светлым и темным режимами через Powershell (на системном уровне)
Важно: имейте в виду, что включение светлого режима вместо темного станет серым и отключит функцию Показывать акцентный цвет на начальном экране и на панели задач.
В зависимости от предпочитаемых вами способов принудительного применения изменений в Windows 11 следуйте одному из нижеприведенных подруководств, чтобы свободно переключаться между темным и светлым режимами:
Включите светлый или темный режим в настройках (на уровне приложения и системы)
- Нажмите клавиши Windows + I, чтобы открыть меню настроек.
- Как только вы окажетесь в меню настроек, щелкните значок действия в верхнем левом углу экрана, затем выберите «Персонализация» из списка доступных опций.
 Доступ к вкладке “Персонализация”
Доступ к вкладке “Персонализация” - Находясь на вкладке «Персонализация», нажмите «Цвета», чтобы развернуть соответствующее раскрывающееся меню.
 Доступ к меню цветов
Доступ к меню цветов - Затем измените раскрывающееся меню, связанное с Выберите режим, на Темный или Светлый (в зависимости от того, какую модель вы хотите включить.
 Изменение активного цветового режима в Windows 11
Изменение активного цветового режима в Windows 11
Примечание. Если вы выберете «Светлый» или «Темный», настройка будет применяться как для режима Windows, так и для режима приложения. Если вы выберете Custom, у вас есть возможность назначить разные значения для Windows Mode и App Mode.
- Изменения вступят в силу мгновенно, поэтому нет необходимости перезагружать компьютер, чтобы они вступили в силу.
Включите светлый или темный режим из редактора реестра (на уровне приложения до утра)
- Нажмите клавишу Windows + R, чтобы открыть диалоговое окно «Выполнить». Затем введите «regedit» в текстовое поле и нажмите Ctrl + Enter + Shift, чтобы открыть окно редактора реестра с правами администратора. Когда вам будет предложено Управление учетными записями пользователей, нажмите Да, чтобы предоставить доступ администратора.
 Открытие редактора реестра
Открытие редактора реестра - Как только вы войдете в редактор реестра, используйте меню слева, чтобы перейти в следующее место: HKEY_CURRENT_USER SOFTWARE Microsoft Windows CurrentVersion Themes Personalize
Примечание. Вы также можете мгновенно перейти к этому месту, вставив его прямо в панель навигации и нажав Enter.
- Как только вы окажетесь в правильном месте, нажмите кнопку «Персонализировать», затем перейдите в правую часть окна и дважды щелкните AppsUseLightTheme.
 Доступ к приложениям
Доступ к приложениям - Затем с помощью ключа AppsUseLightTheme установите для Base значение Hexadecimal, а для данных Value одно из следующих значений в зависимости от темы, которую вы хотите включить: 1 = Light Theme 2 = Dark Theme
Примечание: имейте в виду, что это изменит только внешний вид в режиме приложения. Если вы хотите изменить цветовую тему на системном уровне, следуйте следующему руководству ниже.
- Закройте окно редактора реестра с повышенными привилегиями и перезагрузите компьютер, чтобы изменения вступили в силу.
Включите светлый или темный режим из редактора реестра (на системном уровне)
- Откройте диалоговое окно «Выполнить», нажав клавиши Windows + R. Находясь в новом диалоговом окне, введите «regedit» и нажмите Ctrl + Shift + Enter, чтобы открыть окно редактора реестра с повышенными правами.
 Открытие редактора реестра
Открытие редактора реестра
Примечание: Когда вам будет предложено Управление учетными записями пользователей, нажмите Да, чтобы предоставить доступ администратора.
- Как только вы войдете в утилиту редактора реестра, используйте меню слева, чтобы перейти к следующему месту: HKEY_CURRENT_USER SOFTWARE Microsoft Windows CurrentVersion Themes Personalize
Примечание. Если вы не являетесь большим поклонником навигации по каждому ключу реестра вручную, вы можете просто указать полный путь на панели навигации вверху и нажать Enter, чтобы сразу попасть туда.
- Затем перейдите в правое меню и дважды щелкните SystemUsesLightTheme.
 Доступ к значению SystemUsesLightThem Dword
Доступ к значению SystemUsesLightThem Dword - На экране «Изменить значение DWORD (32 бита)» начните с изменения Base на Hexadecimal, а затем настройте данные Value на одно из следующих значений в зависимости от того, чего вы хотите достичь: 0 = темная тема 1 = светлая тема
- Перезагрузите компьютер, чтобы изменения вступили в силу. В следующий раз, когда ваша ОС Windows 11 загрузится, вы должны увидеть, как изменения темы отражаются на вашем экране.
Включите светлый или темный режим с помощью Powershell (на уровне приложения)
- Откройте диалоговое окно «Выполнить», нажав клавиши Windows + R. В текстовой строке введите «powershell», затем нажмите Ctrl + Shift + Enter, чтобы открыть окно терминала Powershell с доступом администратора. В запросе управления учетными записями пользователей (UAC) нажмите Да, чтобы предоставить доступ администратора.
 Доступ к окну PowerShell
Доступ к окну PowerShell - Как только вы окажетесь в окне Powershell, введите или вставьте одну из следующих команд (в зависимости от того, какой цветовой режим вы хотите включить, и нажмите Enter, чтобы обработать команду: Темный режим: Set-ItemProperty -Path HKCU: SOFTWARE Microsoft Windows CurrentVersion Themes Personalize -Name AppsUseLightTheme -Value 0 -Type Dword -Force Light Mode: Set-ItemProperty -Path HKCU: SOFTWARE Microsoft Windows CurrentVersion Themes Personalize -Name AppsUseLightTheme -Value 1 -Type Dword – Сила
- Перезагрузите компьютер, чтобы изменения вступили в силу, если эффекты не видны сразу.
Включите светлый или темный режим с помощью Powershell (на системном уровне)
- Начните с появления поля RUn, нажав клавишу Windows + R. Затем введите «powershell» в текстовое поле и нажмите Ctrl + Shift + Enter, чтобы открыть окно терминала Powershell с административными привилегиями. В запросе управления учетными записями пользователей (UAC) нажмите Да, чтобы предоставить доступ администратора.
 Доступ к окну Powershell
Доступ к окну Powershell - Как только вы окажетесь в окне Powershell с повышенными привилегиями, введите одну из следующих команд и нажмите Enter, чтобы включить темный режим в светлом режиме в Windows 11: Dark Mode Set-ItemProperty -Path HKCU: SOFTWARE Microsoft Windows CurrentVersion Themes Personalize -Name SystemUsesLightTheme -Value 0 -Type Dword -Force Light Mode Set-ItemProperty -Path HKCU: SOFTWARE Microsoft Windows CurrentVersion Themes Personalize -Name SystemUsesLightTheme -Value 1 -Type Dword -Force
- После успешной обработки команды перезагрузите компьютер, чтобы изменения вступили в силу.
Программы для Windows, мобильные приложения, игры - ВСЁ БЕСПЛАТНО, в нашем закрытом телеграмм канале - Подписывайтесь:)

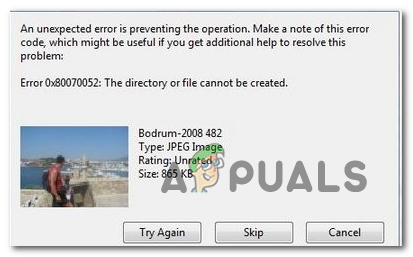
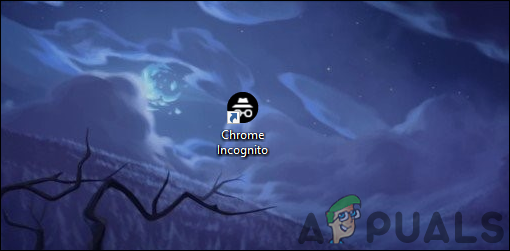
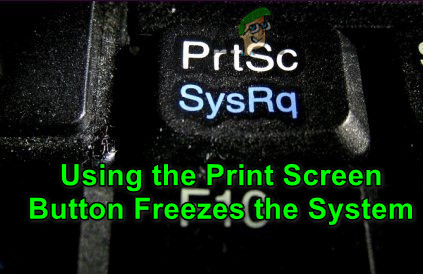


![[FIX] Код ошибки Netflix NW-1-19 на Xbox One](https://ddok.ru/wp-content/uploads/2020/06/netflix-error-code-nw-1-19-768x397.png)