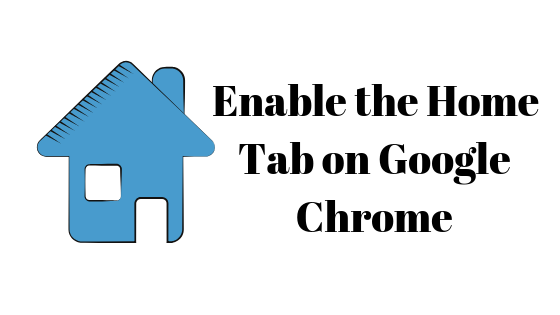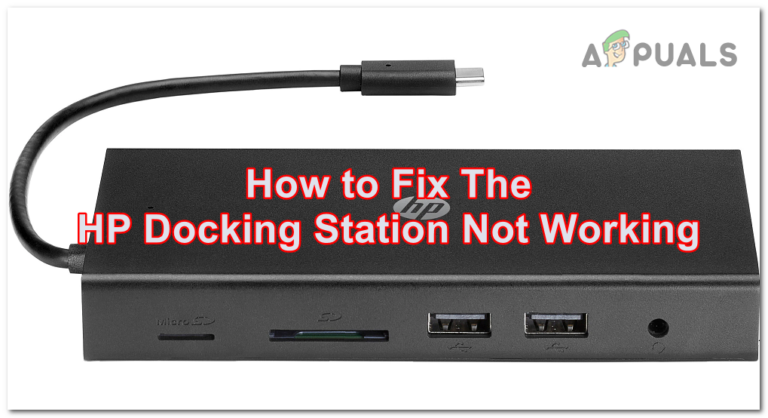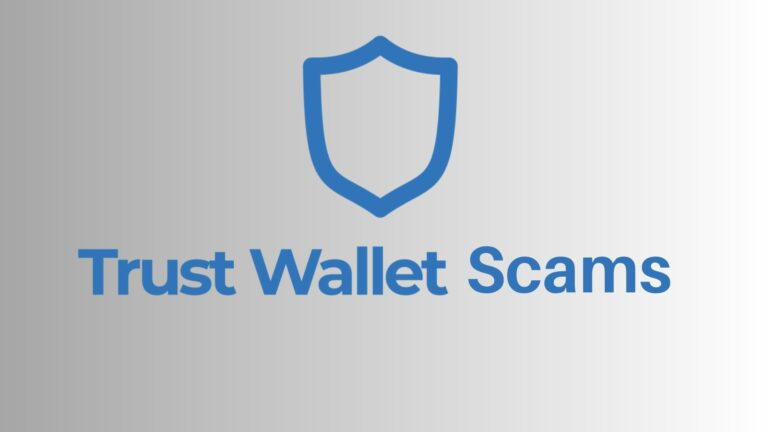Как переключиться из автономного режима в онлайн-режим в Windows 10/11?
В Windows вы можете переключать диски в проводнике в автономный или онлайн-режим, в зависимости от ваших требований. В Windows 10 переключение из автономного режима в онлайн-режим было довольно простым, но пользователям Windows 11 было трудно найти этот параметр, чтобы изменить его.

Программы для Windows, мобильные приложения, игры - ВСЁ БЕСПЛАТНО, в нашем закрытом телеграмм канале - Подписывайтесь:)
Некоторые пользователи также жаловались, что даже при подключении к Интернету доступны только автономные файлы. В этом руководстве мы проведем вас через этапы переключения из автономного режима в онлайн-режим как в Windows 10, так и в 11.
1. Переключитесь в онлайн-режим из автономного режима в Windows 10.
Если вы пользователь Windows 10, выйти в интернет довольно просто. Все, что вам нужно сделать, это внести несколько изменений в проводнике.
Чтобы продолжить, выполните следующие действия:
- Запустите проводник и перейдите к целевому диску.
- Нажмите на функцию упрощенного доступа вверху.
 Разверните функцию упрощенного доступа
Разверните функцию упрощенного доступа - Выберите «Онлайн» в контекстном меню.
Вот и все. Теперь вы сможете успешно использовать онлайн-режим.
2. Переключитесь в онлайн-режим из автономного режима в Windows 11.
Способ внесения этого изменения в Windows 11 немного отличается от метода в Windows 10. По какой-то причине проводник Windows 11 не имеет функции упрощенного доступа, как в Windows 10. Он виден только тогда, когда пользователи получают доступ к проводнику с помощью элемента управления. Панель.
Вот как вы можете переключиться в онлайн-режим из автономного режима в Windows 11:
- Введите Панель управления и нажмите Открыть.
- Разверните Просмотр по категориям в следующем окне и выберите Мелкие значки.
- Нажмите на инструменты Windows.
 Запустить инструменты Windows
Запустить инструменты Windows - Теперь перейдите к целевому диску и нажмите на функцию «Легкий доступ» вверху.

- Выберите «В сети» в контекстном меню, чтобы включить эту функцию.
Включить или отключить автономные файлы
Вы также можете включить или отключить автономные файлы отдельно, что позволит вам получить доступ к ресурсам в системе, даже если вы не подключены к Интернету.
Ниже мы перечислили два метода включения автономных файлов в Windows. Используйте метод, который лучше всего подходит для вашей ситуации:
1. Используйте редактор реестра
Если вы вошли в Windows как администратор, вы можете легко использовать реестр для внесения этих изменений.
В операционных системах Microsoft Windows в реестре хранится информация, настройки, параметры и другие значения программного и аппаратного обеспечения. Например, когда вы устанавливаете новое приложение, реестр создает новый ключ для хранения всей информации о программе. Вы также можете использовать редактор реестра для внесения изменений в программу.
Вот как вы можете использовать редактор реестра, чтобы внести необходимые изменения:
- Нажмите клавиши Win + R, чтобы открыть «Выполнить».
- Введите regedit в поле «Выполнить» и нажмите «Ввод».
- Нажмите «Да» в окне «Контроль учетных записей».
- В следующем окне перейдите к расположению ниже:
HKEY_LOCAL_MACHINE\SYSTEM\CurrentControlSet\Services\CSC - Щелкните правой кнопкой мыши в любом месте правой панели и выберите «Создать» > «Значение DWORD (32-разрядное)».
- Переименуйте это значение в Start. Если начальное значение уже присутствует, этот шаг можно пропустить.
 Создайте начальное значение
Создайте начальное значение - Дважды щелкните значение, которое вы только что создали, и в разделе «Значение» введите 1.
- Нажмите OK, чтобы сохранить изменения.
- Затем перейдите в следующее место:
HKEY_LOCAL_MACHINE\SYSTEM\CurrentControlSet\Services\CscService - Щелкните правой кнопкой мыши в любом месте правой панели и выберите «Создать» > «Значение DWORD (32-разрядное)».
- Переименуйте это значение в Start. Опять же, если значение Start уже присутствует, вам не нужно создавать его снова.
- Дважды щелкните «Пуск» и измените его значение на 2. Это активирует автономные файлы. Чтобы отключить их, просто измените значение данных обоих ключей на 4.
 Изменить значение данных
Изменить значение данных - Перезагрузите компьютер, чтобы сохранить изменения.
Используйте панель управления
Другой способ внесения желаемых изменений — использование панели управления. Этот метод проще, чем тот, который мы описали выше, и его могут выполнять и обычные пользователи.
Вот как вы можете действовать:
- Введите «Панель управления» в поиске Windows и нажмите «Открыть».
- Измените вид по типу на крупные значки.
- В следующем окне нажмите Центр синхронизации.
- Щелкните гиперссылку Управление автономными файлами на левой панели.
 Нажмите на опцию «Управление автономными файлами».
Нажмите на опцию «Управление автономными файлами». - Нажмите кнопку «Включить автономные файлы/Отключить автономные файлы» и нажмите «ОК».
 Включить автономные файлы в панели управления
Включить автономные файлы в панели управления
Программы для Windows, мобильные приложения, игры - ВСЁ БЕСПЛАТНО, в нашем закрытом телеграмм канале - Подписывайтесь:)

 Разверните функцию упрощенного доступа
Разверните функцию упрощенного доступа Запустить инструменты Windows
Запустить инструменты Windows
 Создайте начальное значение
Создайте начальное значение Изменить значение данных
Изменить значение данных Нажмите на опцию «Управление автономными файлами».
Нажмите на опцию «Управление автономными файлами». Включить автономные файлы в панели управления
Включить автономные файлы в панели управления