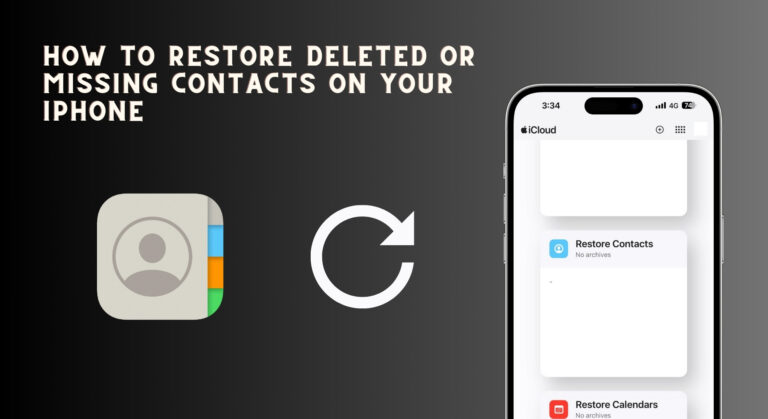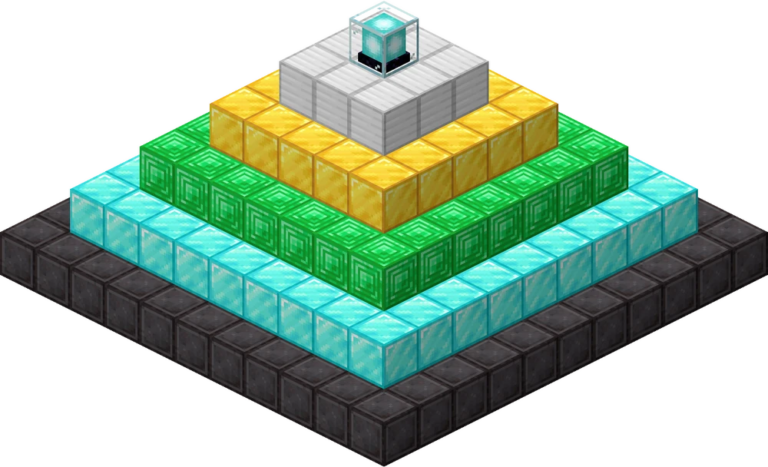Как печатать на бумаге с обеих сторон в Windows/Mac?
Обычно принтеры печатают на одной стороне бумаги. Это приводит к использованию большего количества бумаги, что неэффективно. Двусторонняя или двусторонняя печать — это функция, позволяющая использовать обе стороны бумаги.
 Печать документа
Печать документа
Программы для Windows, мобильные приложения, игры - ВСЁ БЕСПЛАТНО, в нашем закрытом телеграмм канале - Подписывайтесь:)
По умолчанию принтеры настроены на печать на одной стороне бумаги. Чтобы включить двустороннюю печать, вам необходимо настроить параметры печати.
Возможность печати на каждой стороне бумаги зависит от принтера. Не все принтеры поддерживают двустороннюю печать. Если применим этот случай, вы должны вручную печатать на обеих сторонах, задав принтеру команду печатать только на нечетной/четной бумаге. После этого вам придется перевернуть листы бумаги и повторить команду печати, чтобы получить двусторонние отпечатки.
В этой статье мы покажем вам, как настроить принтер для двусторонней печати. Кроме того, вы также изучите процедуру двусторонней печати, если ваш принтер не поддерживает двустороннюю печать. Итак, начнем прямо сейчас.
1. Настройте двустороннюю печать в Windows
Мы начнем с настройки принтера в Windows для двусторонней печати. Если вы хотите выполнить двустороннюю печать только для одной задачи печати, вы можете сделать это с помощью документа Microsoft Word.
Однако процедура немного изменится, если вы хотите установить двустороннюю печать в качестве режима по умолчанию. В этом случае вам нужно будет изменить настройки печати вашего принтера в окне настроек, чтобы включить двустороннюю печать. Имейте в виду, что это работает только для принтеров, которые его поддерживают.
Если ваш принтер не поддерживает двустороннюю печать, мы рекомендуем перейти к последнему методу из приведенных ниже, который проведет вас через ручной процесс.
1.1 Двусторонняя печать для одного задания
Для одного задания двусторонней печати следуйте приведенным ниже инструкциям:
- Сначала откройте документ, который вы хотите распечатать, с помощью Microsoft Word.
- В верхнем левом углу нажмите на опцию «Файл».
- После этого слева нажмите на опцию «Печать».
 Переход к параметрам печати
Переход к параметрам печати - Выберите свой принтер в раскрывающемся меню и щелкните параметр «Свойства принтера» ниже.
 Открытие свойств принтера
Открытие свойств принтера - Теперь во всплывающем окне установите флажок «Двусторонняя печать». Если вы видите Двусторонняя печать (вручную), ваш принтер не поддерживает двустороннюю печать, и вам придется сделать это вручную. В таком случае перейдите к последнему методу.
- Кроме того, на экране «Печать» вы можете щелкнуть раскрывающееся меню «Односторонняя печать» и выбрать параметр «Печать на обеих сторонах», чтобы включить двустороннюю печать.
 Раскрывающееся меню «Печать на одной стороне»
Раскрывающееся меню «Печать на одной стороне» - Как только вы это сделаете, ваш принтер должен теперь печатать на обеих сторонах бумаги.
1.2 Установите двустороннюю печать по умолчанию
Если вы хотите, чтобы ваш принтер выполнял двустороннюю печать для всех будущих заданий печати, следуйте приведенным ниже инструкциям:
- Для начала откройте приложение «Настройки», нажав клавишу Windows + I на клавиатуре.
- В окне «Настройки» перейдите к «Bluetooth и устройства».
 Переход к настройкам Bluetooth и устройств
Переход к настройкам Bluetooth и устройств - После этого нажмите на опцию «Устройства».
 Переход к устройствам
Переход к устройствам - На экране «Устройства» прокрутите вниз и выберите параметр «Другие устройства и параметры принтера».
 Открытие дополнительных параметров принтера и устройств
Открытие дополнительных параметров принтера и устройств - Как только вы это сделаете, в появившемся новом окне щелкните правой кнопкой мыши свой принтер и выберите «Настройки печати» в раскрывающемся меню.
 Открытие настроек печати
Открытие настроек печати - Оттуда включите двустороннюю печать. Точный параметр может варьироваться в зависимости от вашего принтера, модели и производителя.
2. Двусторонняя печать на Mac
Выполнение двусторонней печати на Mac также довольно просто. Это зависит от того, может ли ваш принтер выполнять двустороннюю печать или нет. Имея это в виду, следуйте приведенным ниже инструкциям, чтобы выполнить двустороннюю печать на Mac:
- Для начала откройте документ, который вы хотите напечатать, с помощью Microsoft Word, Pages или чего-то подобного.
- После этого щелкните параметр «Файл» в строке меню и в раскрывающемся меню выберите параметр «Печать». Кроме того, вы можете нажать клавиши Command + P на клавиатуре.
 Переход к параметрам печати
Переход к параметрам печати - В диалоговом окне «Печать» найдите параметр «Двусторонняя». По умолчанию для него будет установлено значение «Выкл.».
 Включение двусторонней печати
Включение двусторонней печати - В раскрывающемся меню выберите «Переплет по короткому краю» или «Переплет по длинному краю».
 Двусторонняя печать на Mac
Двусторонняя печать на Mac - После этого нажмите кнопку «Печать», чтобы начать двустороннюю печать документа.
3. Двусторонняя печать в Документах Google
Если документ, который вы хотите распечатать, доступен в Документах Google, вам не нужно загружать его, а затем распечатывать. Вместо этого вы можете следовать приведенным ниже инструкциям, чтобы выполнить двустороннюю печать в Документах Google:
- Сначала откройте документ, который хотите распечатать, в Документах Google.
- Когда документ открыт, нажмите «Файл» в верхнем левом углу (под именем документа) и нажмите «Печать». Вы также можете использовать сочетание клавиш CTRL + P на клавиатуре.
 Переход к параметрам печати
Переход к параметрам печати - После этого на экране «Печать» нажмите «Дополнительные настройки».
 Расширение дополнительных параметров
Расширение дополнительных параметров - Как только вы это сделаете, откроется двусторонний вариант. Установите флажок и нажмите кнопку «Печать».
- Ваш документ будет распечатан на обеих сторонах листа.
4. Двусторонняя печать файла PDF
Если у вас есть PDF-файл, который вы хотите распечатать на обеих сторонах листа, вы можете легко сделать это с помощью Adobe Acrobat Reader. Следуйте инструкциям ниже, чтобы сделать это:
- Для начала откройте документ в Adobe Acrobat Reader.
- После этого нажмите «Файл» в верхнем левом углу и выберите «Печать».
 Переход к параметрам печати
Переход к параметрам печати - В диалоговом окне «Печать» установите флажок «Печать на обеих сторонах бумаги».
 Двусторонняя печать Adobe Acrobat
Двусторонняя печать Adobe Acrobat - Как только вы это сделаете, нажмите кнопку «Печать», и вы должны быть готовы.
5. Ручная печать на обеих сторонах
Не все принтеры поддерживают двустороннюю печать. Если вы окажетесь в такой ситуации, вы можете сделать это вручную. Это требует немного больше усилий, чем дуплексный принтер, но все равно довольно просто.
Процесс включает печать на определенных страницах (четных или нечетных) сначала, а затем переворачивание стопки. Вы сможете прибить его с этим. Следуйте инструкциям ниже, чтобы сделать это:
- Сначала откройте документ, который вы хотите распечатать, с помощью Microsoft Word.
- Когда Microsoft Word откроется, нажмите «Файл» в верхнем левом углу.
- После этого нажмите на опцию «Печать» слева.
 Переход к параметрам печати
Переход к параметрам печати - На экране «Печать» щелкните раскрывающееся меню «Односторонняя печать» и выберите параметр «Печать вручную на обеих сторонах».
 Раскрывающееся меню «Печать на одной стороне»
Раскрывающееся меню «Печать на одной стороне» - Как только вы это сделаете, щелкните раскрывающееся меню «Печать всех страниц» в разделе «Настройки».
 Раскрывающееся меню «Печать всех страниц»
Раскрывающееся меню «Печать всех страниц» - В раскрывающемся меню выберите параметр «Печать только нечетных страниц».
 Печать только нечетных страниц
Печать только нечетных страниц - Нажмите кнопку «Печать», чтобы начать процесс печати.
- После того, как нечетные страницы будут напечатаны, переверните стопку бумаги в принтере.
- После этого снова перейдите к экрану печати. На этот раз щелкните параметр «Печать всех страниц» в разделе «Настройки» и выберите параметр «Печать только четных страниц» в раскрывающемся меню.
- Как только вы все это сделаете, ваш документ будет распечатан с обеих сторон.
Программы для Windows, мобильные приложения, игры - ВСЁ БЕСПЛАТНО, в нашем закрытом телеграмм канале - Подписывайтесь:)

 Переход к параметрам печати
Переход к параметрам печати Открытие свойств принтера
Открытие свойств принтера Раскрывающееся меню «Печать на одной стороне»
Раскрывающееся меню «Печать на одной стороне» Переход к настройкам Bluetooth и устройств
Переход к настройкам Bluetooth и устройств Переход к устройствам
Переход к устройствам Открытие дополнительных параметров принтера и устройств
Открытие дополнительных параметров принтера и устройств Открытие настроек печати
Открытие настроек печати Переход к параметрам печати
Переход к параметрам печати Включение двусторонней печати
Включение двусторонней печати Двусторонняя печать на Mac
Двусторонняя печать на Mac Переход к параметрам печати
Переход к параметрам печати Расширение дополнительных параметров
Расширение дополнительных параметров Переход к параметрам печати
Переход к параметрам печати Двусторонняя печать Adobe Acrobat
Двусторонняя печать Adobe Acrobat Раскрывающееся меню «Печать всех страниц»
Раскрывающееся меню «Печать всех страниц» Печать только нечетных страниц
Печать только нечетных страниц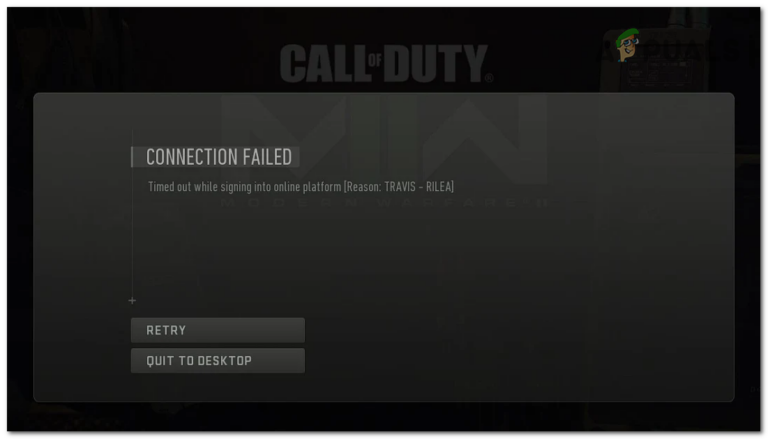
![Как получить штрих-код приложения Cash для пополнения денег [2023 Guide]](https://ddok.ru/wp-content/uploads/2023/10/cashapp.png)