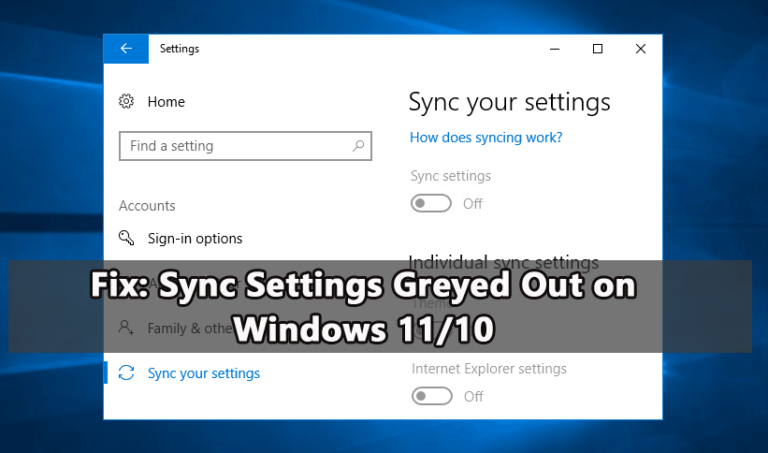Как открыть любой ZIP-файл на вашем iPhone — методы, которые работают в 2022 году
Одно из основных преимуществ, которое вы можете получить, отправив ZIP-файл любому получателю, — это отсутствие хлопот, связанных с отправкой нескольких вложений одновременно. Это связано с тем, что формат сокращает время передачи за счет сжатия файлов в один. Однако пользователи iPhone всегда сталкиваются с одной и той же загадкой: как распаковать ZIP-файл на своих iPhone?
Эта статья поможет вам разгадать эту загадку.
Программы для Windows, мобильные приложения, игры - ВСЁ БЕСПЛАТНО, в нашем закрытом телеграмм канале - Подписывайтесь:)
Распаковка zip-файла без дополнительного программного обеспечения
Приложение «Файлы», добавленное в iOS 11, позволяет вам просматривать и извлекать содержимое любого ZIP-файла без каких-либо сторонних приложений. Но в случае создания ZIP-файлов приложение из App Store является обязательным условием для iPhone или iPad.
Apple добавила встроенную поддержку сжатия/распаковки в приложение «Файлы» с iOS 13, поэтому, если вы используете эту версию или более позднюю:
- Откройте приложение «Файлы» и найдите ZIP-файл, который вы только что загрузили.
- Просто коснитесь его, и ваш iPhone автоматически извлечет содержимое.
- Будет создана новая папка с тем же именем, что и ZIP-файл, содержащая все содержимое.
- Коснитесь папки, чтобы открыть ее, и теперь вы можете получить доступ к своим файлам.


При этом, если вы пытаетесь открыть ZIP-файл на iOS 12 или ниже, вот что вам нужно сделать:
- Откройте приложение «Файлы» и найдите ZIP-файл, который вы только что загрузили. Нажмите на нее.
- Чтобы просмотреть содержимое в ZIP-файле, вы можете нажать «Предварительный просмотр содержимого».
- В противном случае в правом верхнем углу щелкните значок «Поделиться». Это разархивирует файл.
- Затем вы можете прокрутить вниз, чтобы найти и коснуться значка «Сохранить в файлы».
- После этого нажмите на выбранные вами места на вашем iPhone. Например, iCloud Drive, на моем iPhone или на моем iPad, если вы работаете на iPad.
- Затем распакуйте файл в подходящую папку. Наконец, вам нужно нажать «Добавить» в правом верхнем углу, чтобы сохранить файл в указанной папке.
Это все, что вам потребуется, чтобы разархивировать файлы без необходимости использования стороннего приложения. Однако, если вам интересно узнать и о других методах, взгляните на эти варианты ниже.
Распаковка zip-файла с помощью сторонних приложений
Apple Mail служит простым и быстрым решением для распаковки ваших файлов. Однако все может быть не так просто, если у вас есть файл, который уже хранится в одной из ваших папок с файлами или вы получили его через Airdrop.
iZip Pro – инструмент для распаковки и распаковки архивов
Хотя iZip Pro является платным приложением, оно обладает некоторыми замечательными функциями, которые позволяют вам не только открывать защищенные паролем ZIP-файлы, но и создавать их. iZip особенно полезен для деловых и профессиональных пользователей. Некоторые из его полезных функций включают следующее, но не ограничиваются этим:
- Разархивируйте несколько типов сжатых файлов, например, RAR, 7Z, XIPX и т. д.
- Открывайте и просматривайте многие типы документов, например, DOC, Excel, PPT, PDF
- Поддержка приложения «Файлы», поскольку оно позволяет открывать файлы из iCloud Drive в браузере документов.
- Зашифровать или расшифровать ZIP-файлы
Обратите внимание, что вы сможете получить доступ только к файлам, сохраненным локально в папках вашего устройства, а не к почтовому приложению или сторонним приложениям для хранения. Существует также бесплатная версия приложения, которое вы можете попробовать.
Чтобы получить полное представление об использовании приложения iZip, перейдите к этому руководству:
WinZip
Еще один удобный инструмент, который распаковывает файлы на ваших устройствах iOS. WinZip. Инструмент поддерживает распаковку нескольких типов сжатых файлов (ZIP, RAR, 7z) и даже позволяет просматривать файлы в таких форматах, как .PDF, .DOC или .PPT. Хотя WinZip можно загрузить из App Store бесплатно, он по-прежнему взимает единовременную плату за продолжение использования его услуг после истечения срока действия бесплатной пробной версии.

Чтобы разархивировать файлы с помощью WinZip:
- Откройте приложение WinZip на своем iPhone и нажмите «Файл» > «Открыть», чтобы открыть сжатый файл.
- Выберите файлы, доступные в этой папке, к которым необходимо получить доступ.
- Затем нажмите «Распаковать одним щелчком мыши» и выберите «Распаковать на iPhone или в облако» на панели инструментов WinZip на вкладке «Распаковать/поделиться».
- Выберите папку, в которой будут сохранены извлеченные файлы, и нажмите «Распаковать».
Наконец, теперь вы сможете легко просматривать/открывать файлы, которые когда-то были сжаты и труднодоступны.
Распаковщик файлов Zip и RAR
Если вы ищете что-то, что имеет более продвинутые функции, чем просто распаковка сжатых файлов, Распаковщик файлов Zip и RAR содержит все необходимые функции, начиная от просмотра документов, медиаплеера и просмотра фотографий и заканчивая поддержкой более 180 типов сжатия.
Кроме того, вы также можете сжимать свои файлы в файлы ZIP или .7z с использованием нескольких служб шифрования, таких как хеширование файлов или менеджер паролей.

Apple значительно упростила открытие ZIP-файлов на вашем iPhone с момента обновления iOS 13. Тем не менее, если у вас возникли проблемы с извлечением каких-либо архивов, надеюсь, эта статья помогла вам выбрать правильное направление.
Программы для Windows, мобильные приложения, игры - ВСЁ БЕСПЛАТНО, в нашем закрытом телеграмм канале - Подписывайтесь:)