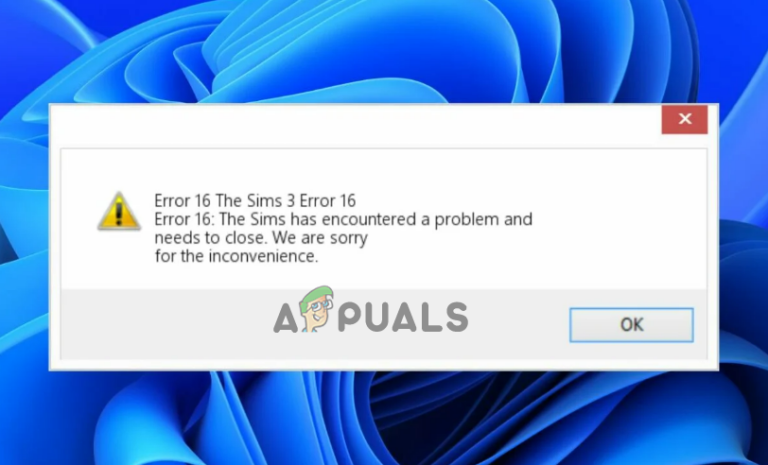Как отключить всплывающее окно с залипанием клавиш в Windows 11/10?
Залипание клавиш — отличная функция Windows, которая позволяет использовать несколько клавиш, таких как Shift и Ctrl. Вы можете использовать эти клавиши независимо от того, нажимаете вы их или нет. Однако бывают случаи, когда эту функцию можно случайно активировать, несколько раз нажав клавишу Shift. Это может привести к появлению на экране всплывающего окна, указывающего, что залипание клавиш активировано. Это всплывающее окно принудительно сводит к минимуму все, что запущено впереди, например, игру, и это может очень раздражать, когда это происходит.
 Всплывающее окно с залипшими клавишами
Всплывающее окно с залипшими клавишами
Программы для Windows, мобильные приложения, игры - ВСЁ БЕСПЛАТНО, в нашем закрытом телеграмм канале - Подписывайтесь:)
Если вы случайно активировали функцию залипания клавиш и вам интересно, как ее отключить, то в следующем руководстве вы найдете простые способы отключения функции залипания клавиш в Windows.
Обходной путь: используйте ключи-модификаторы
Если вы постоянно получаете всплывающие окна с залипанием клавиш, то в качестве обходного пути вы можете использовать самый простой способ отключить эту функцию. Просто одновременно нажмите любую из двух клавиш-модификаторов, таких как Ctrl, Windows, Shift и Alt, и легко деактивируйте залипающие клавиши в Windows.
1. Отключить залипание клавиш
Если вы не можете отключить залипание клавиш, возможно, у вас не отключен ярлык. Если ярлык включен по умолчанию, вы не сможете отключить эту функцию. Поэтому вы должны следовать приведенным ниже инструкциям, чтобы отключить ярлык залипания клавиш для Windows 10/11:
Для Windows 11
- Нажмите одновременно клавиши Win + I, чтобы открыть настройки Windows.
- Перейдите в Специальные возможности > Клавиатура.
- Нажмите на стрелку рядом с опцией «Залипание клавиш».
- Отключите переключатель «Сочетание клавиш для залипания клавиш». `
- Это отключит залипание сочетания клавиш в Windows 11.
 Отключение сочетания клавиш для залипших клавиш Windows 11
Отключение сочетания клавиш для залипших клавиш Windows 11
Для Windows 10
- Откройте настройки Windows с помощью клавиш Win + I.
- Перейдите к разделу «Удобство доступа» > «Клавиатура».
- В разделе «Использовать залипание клавиш» выключите переключатель.
- Снимите флажок «Разрешить сочетание клавиш для запуска залипания клавиш».
- Это отключит залипание сочетания клавиш в Windows 10.
 Отключение сочетания клавиш для залипания клавиш Windows 10
Отключение сочетания клавиш для залипания клавиш Windows 10
2. Отключить залипание клавиш на панели управления.
Если вы все еще получаете бесконечный цикл всплывающего окна Sticky Key, вы можете полностью деактивировать эту функцию с панели управления. Для этого вы можете следовать пошаговым инструкциям, которые мы перечислили ниже:
- Откройте команду «Выполнить», нажав одновременно клавиши Win + R.
- Введите «Панель управления» и нажмите клавишу Enter.
 Открытие панели управления
Открытие панели управления - Нажмите на опцию «Просмотр по».
- Выберите «Категория», чтобы просмотреть параметры в категориях на странице.
- Откройте страницу «Восток и доступ».
- Снимите флажок «Всегда читать этот раздел вслух» в разделе «Быстрый доступ к общим инструментам».
- Перейдите к Центру упрощения и доступа > Упростите использование клавиатуры.
- Снимите флажок «Включить залипание клавиш» и откройте параметр «Настроить залипание клавиш».
 Отключение залипания клавиш
Отключение залипания клавиш - Снимите флажок «Включить залипание клавиш при пятикратном нажатии SHIFT» в разделе «Сочетание клавиш».
 Отключение залипания клавиш
Отключение залипания клавиш - Нажмите Применить, чтобы сохранить изменения.
- Снимите флажок «Включить ключи фильтра» и откройте параметр «Настроить ключи фильтра».
 Отключение ключей фильтра
Отключение ключей фильтра - Снимите флажок «Включить клавиши фильтра при пятикратном нажатии SHIFT».
 Отключение сочетания клавиш фильтра
Отключение сочетания клавиш фильтра - Подтвердите изменения, нажав кнопку «Применить» и «ОК».
Программы для Windows, мобильные приложения, игры - ВСЁ БЕСПЛАТНО, в нашем закрытом телеграмм канале - Подписывайтесь:)

 Отключение сочетания клавиш для залипших клавиш Windows 11
Отключение сочетания клавиш для залипших клавиш Windows 11 Отключение сочетания клавиш для залипания клавиш Windows 10
Отключение сочетания клавиш для залипания клавиш Windows 10 Открытие панели управления
Открытие панели управления Отключение залипания клавиш
Отключение залипания клавиш Отключение залипания клавиш
Отключение залипания клавиш Отключение ключей фильтра
Отключение ключей фильтра Отключение сочетания клавиш фильтра
Отключение сочетания клавиш фильтра