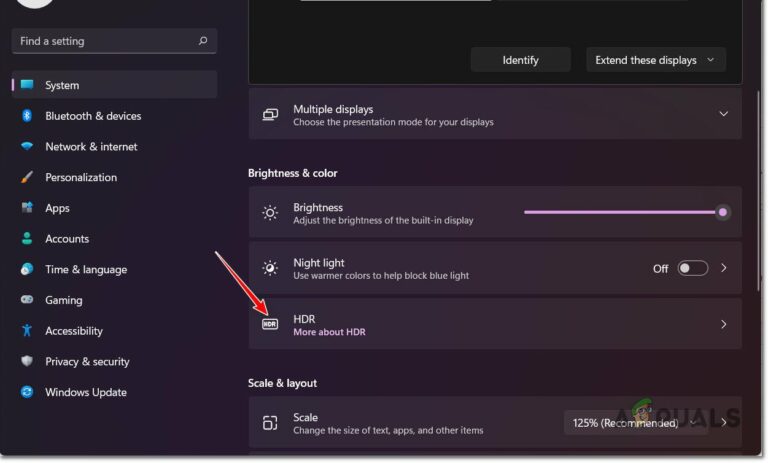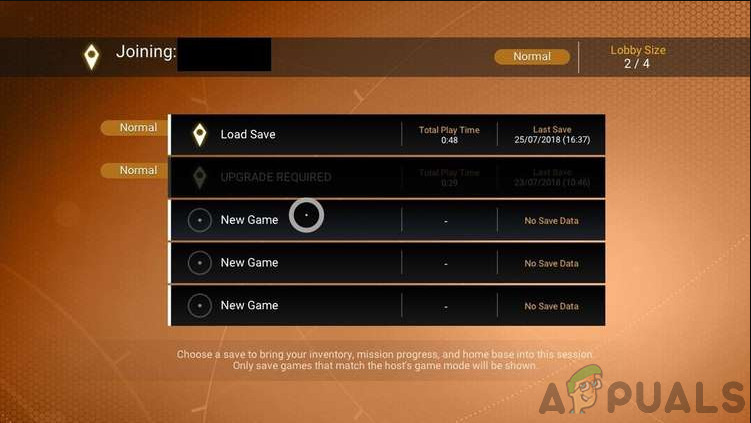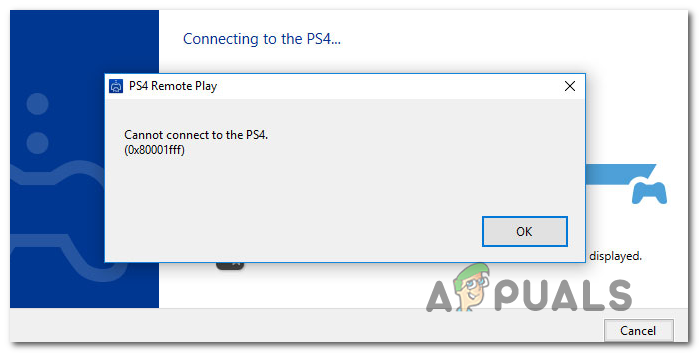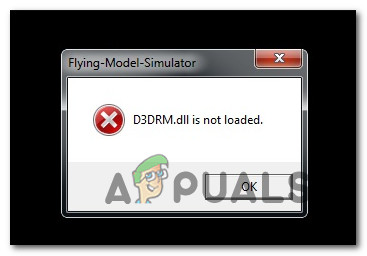Как отключить ускоренное планирование графического процессора в Windows 11
Как правило, рекомендуется оставить ускоренное планирование графического процессора включенным, если у вас есть компьютер, который его поддерживает, поскольку это повысит производительность при запуске приложений и игр. Однако бывают ситуации, когда эта функция приносит больше вреда, чем пользы, вызывая сбой определенных приложений, которые не предназначены для использования преимуществ аппаратного ускорения.
 Планирование графического процессора в Windows 11
Планирование графического процессора в Windows 11
Программы для Windows, мобильные приложения, игры - ВСЁ БЕСПЛАТНО, в нашем закрытом телеграмм канале - Подписывайтесь:)
Что такое графический процессор с аппаратным ускорением?
Функция планирования с аппаратным ускорением графического процессора позволяет вашей видеокарте управлять собственной видеопамятью, а не операционной системой. Это уменьшает задержку и улучшает производительность ПК.
Эта функция была впервые добавлена в Windows 10, теперь она также доступна в Windows 11. Однако только компьютеры с графическими процессорами, поддерживающими планирование аппаратного ускорения, могут использовать эту функцию.
Примечание. Если ваша текущая конфигурация ПК не поддерживает эту функцию, вы не сможете включить или отключить эту функцию.
Как отключить планирование графического процессора с аппаратным ускорением в Windows 11
Функцию планирования с аппаратным ускорением графического процессора можно просто отключить в настройках, но вы также можете отключить ее, внеся некоторые изменения в редактор реестра.
В зависимости от вашего предпочтительного подхода к работе в Windows, следуйте одному из следующих руководств, чтобы отключить аппаратное ускорение графического процессора на вашем компьютере с Windows 11.
Примечание. Независимо от того, какой метод вы выберете, вам нужно будет войти в систему с учетной записью администратора, чтобы иметь возможность отключить планирование с аппаратным ускорением графического процессора в Windows 11.
1. Отключите аппаратное ускорение расписания графического процессора в настройках.
Если вам нужен самый простой метод из всех возможных, это лучший способ отключить функцию аппаратного ускорения графического процессора в Windows 11. Вы можете сделать это, открыв экран настроек и отключив графическую функцию непосредственно из меню «Графика» (в разделе «Дисплей»). ).
Следуйте приведенным ниже инструкциям для полных шагов по отключению аппаратного ускорения графического процессора в меню настроек:
- Щелкните правой кнопкой мыши кнопку «Пуск» на панели задач, затем щелкните «Параметры».
 Откройте экран настроек
Откройте экран настроек
Примечание. Кроме того, вы можете нажать клавишу Windows + I, чтобы автоматически открыть экран настроек.
- В меню «Настройки» щелкните «Система» в левом списке и выберите «Экран».
 Доступ к меню дисплея
Доступ к меню дисплея - После этого прокрутите меню «Экран» вниз, пока не найдете «Графика» (в разделе «Связанные настройки»), затем щелкните по нему.
 Доступ к настройкам графики в Windows 11
Доступ к настройкам графики в Windows 11 - Когда вы, наконец, войдете в меню «Графика», нажмите «Изменить настройки графики по умолчанию» (в разделе «Настройки по умолчанию»).
 Изменение настроек графики по умолчанию
Изменение настроек графики по умолчанию - Наконец, отключите переключатель, связанный с планированием аппаратного ускорения графического процессора, чтобы отключить эту функцию.
 Отключить аппаратное ускорение графического процессора
Отключить аппаратное ускорение графического процессора
Примечание. Если вы не видите эту опцию на своем компьютере, это потому, что ваш компьютер не поддерживает планирование с аппаратным ускорением графического процессора.
- Теперь, когда аппаратное ускорение было успешно отключено, перезагрузите компьютер, прежде чем повторять действие, которое вызывало проблему с аппаратным ускорением.
2. Отключите аппаратное ускорение расписания графического процессора с помощью редактора реестра.
Если вы считаете себя техническим пользователем Windows, вы можете внести это изменение, изменив реестр, чтобы аппаратное ускорение расписания графического процессора оставалось отключенным независимо от изменений, которые вы в конечном итоге делаете из меню настроек.
Этой модификацией можно управлять путем доступа к ключу GraphicsDriver (в разделе Control) и изменения значения с именем HwSchMode в зависимости от того, хотите ли вы отключить или включить аппаратное ускорение расписания графического процессора.
Следуйте приведенным ниже инструкциям, чтобы отключить планирование графического процессора с аппаратным ускорением через редактор реестра:
- Нажмите клавишу Windows + R, чтобы открыть диалоговое окно «Выполнить». Затем введите «regedit» в текстовое поле и нажмите Ctrl + Shift + Enter, чтобы открыть редактор реестра с административным доступом.
 Доступ к редактору реестра
Доступ к редактору реестра
Примечание: Когда вам будет предложено Управление учетными записями пользователей, нажмите Да, чтобы предоставить доступ администратора.
- Как только вы окажетесь в окне редактора реестра с повышенными правами, используйте меню слева, чтобы перейти к следующему месту: HKEY_LOCAL_MACHINE SYSTEM CurrentControlSet Control GraphicsDrivers
Примечание. Вы можете либо перейти к этому месту вручную, либо вставить его прямо в панель навигации и нажать Enter, чтобы сразу попасть туда.
- Как только вы окажетесь в правильном месте, убедитесь, что GraphicsDrivers выбрано слева, затем перейдите на правую панель, щелкните правой кнопкой мыши пустое место и выберите New> Dword (32-bit) Value.
 Создание нового значения DWORD
Создание нового значения DWORD - Затем назовите вновь созданное значение HwSchMode, щелкнув его правой кнопкой мыши и выбрав «Переименовать» в контекстном меню.
 Создание значения HwSchMode
Создание значения HwSchMode - Затем дважды щелкните значение HwSchMode, установите для Base значение Hexadecimal, а значение Value – 0, чтобы отключить планирование GPU с аппаратным ускорением.
 Отключение аппаратного ускорения через редактор реестра
Отключение аппаратного ускорения через редактор реестра
Примечание. Если аппаратное ускорение в настоящее время отключено, и вы хотите его включить, установите значение 1 перед нажатием кнопки «ОК», чтобы сохранить изменения.
- После успешного сохранения изменений перезагрузите компьютер, чтобы применить изменения и сделать их постоянными.
Программы для Windows, мобильные приложения, игры - ВСЁ БЕСПЛАТНО, в нашем закрытом телеграмм канале - Подписывайтесь:)