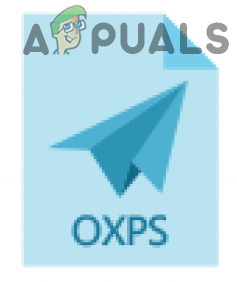Как отключить трансляцию или Chromecast в Microsoft Edge?
Chromecast или Cast в Microsoft Edge включены по умолчанию, и пользователи могут использовать их в любое время. Это довольно хорошая функция для трансляции с одного устройства на другое. Ранее он был известен как Google Cast. Пользователи могут транслировать веб-сайты на свой телевизор из браузера Microsoft Edge. Однако как администратор вы можете отключить эту функцию в браузере Microsoft Edge. Если вы не хотите, чтобы пользователи транслировали трансляцию из браузера Microsoft Edge, эта статья для вас.
Редактор групповой политики доступен только в выпусках Windows Pro, Education и Enterprise. Если вы используете версию Windows Home, мы также включили для вас метод редактора реестра.
Программы для Windows, мобильные приложения, игры - ВСЁ БЕСПЛАТНО, в нашем закрытом телеграмм канале - Подписывайтесь:)
 Отключение трансляции в Microsoft Edge
Отключение трансляции в Microsoft Edge
Метод 1: отключение Chromecast через редактор локальной групповой политики
Редактор локальной групповой политики в Windows позволяет пользователям контролировать рабочую среду своей операционной системы. Групповая политика будет содержать множество настроек, которые пользователи не могут найти в приложении «Настройки» и на панели управления. Он также включал параметр политики, который может отключить Google Cast в браузере Microsoft Edge. Настроив параметр в редакторе групповой политики, система также обновит информацию об этом параметре в редакторе реестра. Теперь выполните следующие шаги один за другим, чтобы отключить Chromecast в Microsoft Edge:
Примечание. Пропустите этот метод, если на вашем компьютере используется операционная система Windows Home.
- Откройте любой браузер и перейдите к Сайт Microsoft. Теперь вам нужно выбрать сведения о версии вашего Microsoft Edge и нажать кнопку ПОЛУЧИТЬ ФАЙЛЫ ПОЛИТИКИ.
 Скачивание последних файлов политик
Скачивание последних файлов политик - Распакуйте загруженный zip-файл с помощью WinRAR, как показано ниже.
 Извлечение zip-файла
Извлечение zip-файла - Откройте папку с извлеченными файлами политики и перейдите по пути «MicrosoftEdgePolicyTemplates windows admx». Вам необходимо скопировать файлы «msedge.admx» и «msedge.adml», а затем вставить их в папку «C: Windows PolicyDefinitions».
 Копирование файлов в системную папку
Копирование файлов в системную папку
Примечание. Языковой файл ADML находится в языковой папке. Скопируйте его из одной папки в другую.
- Нажмите одновременно клавиши Windows и R на клавиатуре, чтобы открыть диалоговое окно «Выполнить». Теперь введите «gpedit.msc» и нажмите клавишу Enter, чтобы открыть окно редактора локальной групповой политики.
 Открытие окна редактора групповой политики
Открытие окна редактора групповой политики - Перейдите по следующему пути в окне редактора локальной групповой политики, как показано: Конфигурация компьютера Административные шаблоны Microsoft Edge Cast
 Переход к настройке
Переход к настройке - Дважды щелкните параметр «Включить Google Cast», и он откроется в другом окне. Теперь измените параметр переключения с Not Configured на Disabled, как показано.
 Отключение Chromecast в Edge
Отключение Chromecast в Edge - Наконец, вы можете нажать кнопку «Применить / ОК», чтобы сохранить изменения.
- Вы всегда можете вернуть это значение по умолчанию, изменив параметр переключения на Не настроено на шаге 6.
Метод 2: отключение Chromecast через редактор реестра
Другой способ точно такой же настройки – использование редактора реестра. Реестр Windows – это база данных всех настроек для операционной системы и приложений. Если вы уже использовали параметр политики, то в вашем реестре уже будет значение этого параметра. Однако, если вы используете этот метод без настройки параметра политики, вам нужно будет создать недостающие ключи и значения.
В приведенные ниже шаги мы также включили шаг для создания резервной копии реестра. Это потому, что один неверный параметр в реестре Windows может вызвать проблемы в вашей системе. Однако, внимательно выполнив следующие шаги, вы можете безопасно настроить параметр для Chromecast:
- Нажмите одновременно клавиши Windows и R, чтобы открыть диалоговое окно «Выполнить». Здесь введите «regedit» и нажмите клавишу Enter, чтобы открыть редактор реестра. Если запросит UAC (Контроль учетных записей пользователей), нажмите кнопку Да.
 Открытие редактора реестра
Открытие редактора реестра - Если вы хотите создать резервную копию реестра перед внесением каких-либо новых изменений. Вам нужно щелкнуть меню «Файл» в строке меню, а затем выбрать параметр «Экспорт». Теперь выберите место, где вы хотите его сохранить, и назовите файл. Щелкните по кнопке Сохранить.
 Создание резервной копии реестра
Создание резервной копии реестра
Примечание. Вы всегда можете восстановить резервную копию, щелкнув «Файл»> «Импорт». Затем выберите файл резервной копии, который вы ранее сохранили.
- В окне редактора реестра перейдите в следующее расположение, как показано: HKEY_LOCAL_MACHINE SOFTWARE Policies Microsoft Edge
- Если ключ Edge отсутствует, вы можете создать его, щелкнув правой кнопкой мыши по ключу Microsoft и выбрав опцию New> Key. Теперь назовите ключ «Edge».
 Создание недостающего ключа
Создание недостающего ключа - Выберите ключ Edge, щелкните правой кнопкой мыши на правой панели и выберите «Создать»> «Значение DWORD (32-бит)». Назовите значение как «EnableMediaRouter».
 Создание новой ценности
Создание новой ценности - Дважды щелкните значение EnableMediaRouter, и откроется небольшое диалоговое окно. Теперь вам нужно изменить значение data на 0, чтобы отключить Google Cast.
 Отключение Chromecast
Отключение Chromecast - Если настройки не применяются к браузеру мгновенно, необходимо перезагрузить систему, чтобы изменения вступили в силу.
- Вы всегда можете вернуть его к значениям по умолчанию, удалив значение EnableMediaRouter из редактора реестра.
Программы для Windows, мобильные приложения, игры - ВСЁ БЕСПЛАТНО, в нашем закрытом телеграмм канале - Подписывайтесь:)

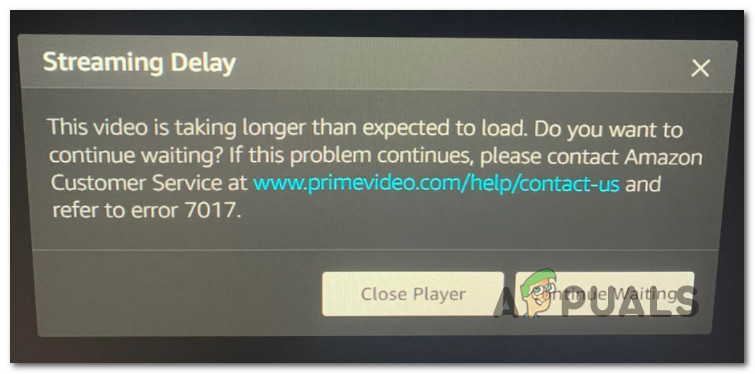
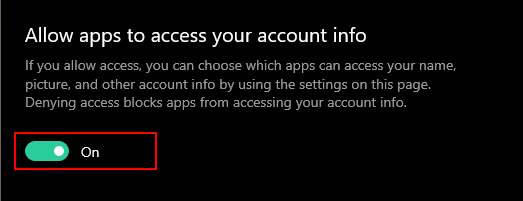

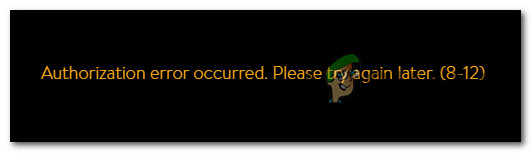
![[FIX] Восстановление системы ‘STATUS_WAIT_2’ Код ошибки](https://ddok.ru/wp-content/uploads/2020/06/status_wait_2.png)