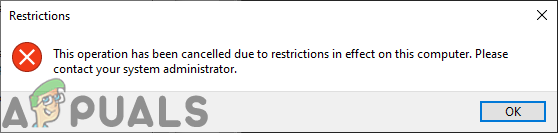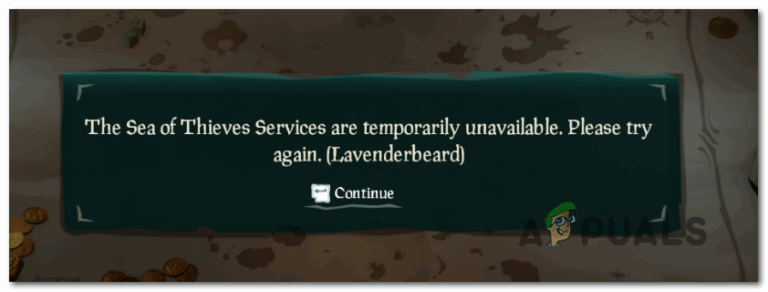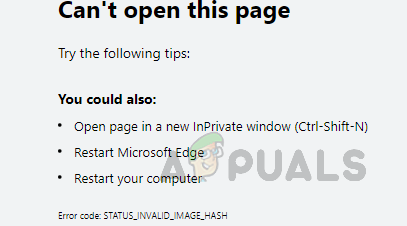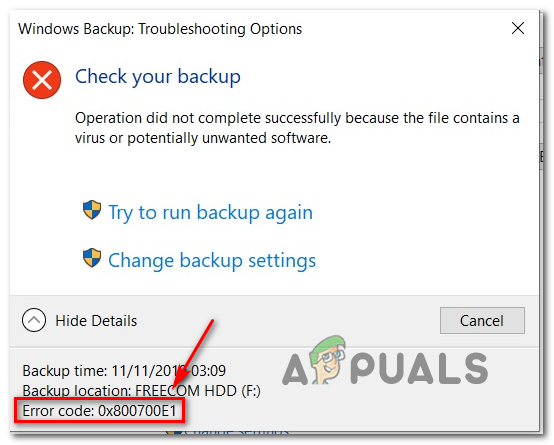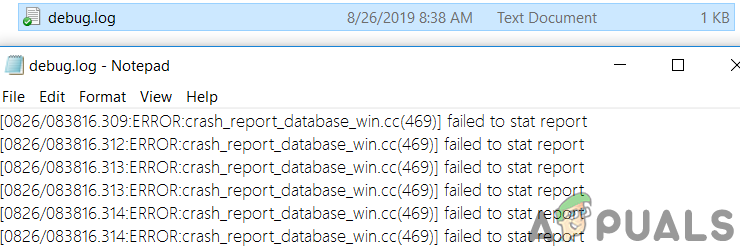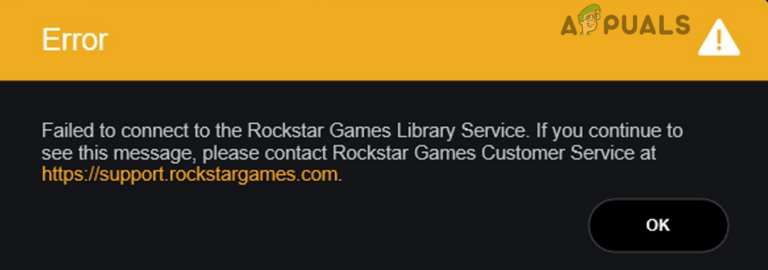Как отключить просмотр InPrivate в Microsoft Edge?
Окно просмотра InPrivate можно использовать для просмотра без сохранения данных на устройстве. Это помогает скрыть доказательства просмотра или истории поиска в профиле пользователя. Это доступно почти во всех браузерах, и при необходимости это довольно полезная функция. Однако иногда у компании может быть строгая политика в отношении Интернета, или вы можете отслеживать действия в Интернете на общем компьютере. Здесь вам нужно будет отключить функцию InPrivate в браузере Microsoft Edge. В этой статье мы покажем вам методы, с помощью которых вы можете легко отключить или включить функцию просмотра InPrivate.
Редактор групповой политики недоступен в Windows 10 Home Editions; поэтому мы также включили метод реестра, который работает аналогичным образом.
Программы для Windows, мобильные приложения, игры - ВСЁ БЕСПЛАТНО, в нашем закрытом телеграмм канале - Подписывайтесь:)
 Просмотр InPrivate в Microsoft Edge
Просмотр InPrivate в Microsoft Edge
Отключение просмотра InPrivate для устаревшего Microsoft Edge
Устаревший браузер Microsoft Edge – это браузер, который используется по умолчанию в Windows 10. В большинстве случаев он все еще используется, а не новый. Параметры политики также работают для этого без обновления групповой политики. Все уже доступно в вашей системе, и вам просто нужно это настроить.
Метод 1: Использование редактора локальной групповой политики
Редактор групповой политики позволяет пользователям управлять своей операционной системой и настраивать ее в соответствии со своими потребностями. В нем есть все те параметры, которые пользователи не могут найти в Панели управления или в приложении «Настройки». Обязательно перезапустите приложение после настройки параметра для этого конкретного приложения. Выполните следующие действия, чтобы отключить просмотр InPrivate в Microsoft Edge.
Этот конкретный параметр можно найти как в Конфигурации компьютера, так и в Конфигурации пользователя. Путь к настройке будет таким же, но категория будет другой. Вы можете установить категорию, которую хотите для своей системы.
Примечание. Если вы используете Windows Home Edition, пропустите этот метод и попробуйте использовать метод реестра.
- Нажмите кнопки Windows + R на клавиатуре, чтобы открыть диалоговое окно «Выполнить». Теперь введите «gpedit.msc» и нажмите клавишу Enter, чтобы открыть редактор локальной групповой политики.
 Открытие редактора локальной групповой политики
Открытие редактора локальной групповой политики - Перейдите к следующему параметру в одной из категорий: Конфигурация пользователя Административные шаблоны Компоненты Windows Microsoft Edge
 Переход к настройке
Переход к настройке - Откройте параметр «Разрешить просмотр InPrivate», дважды щелкнув его. Это откроется в другом окне, теперь измените параметр переключения на Отключено.
 Отключение настройки
Отключение настройки - Нажмите кнопку Применить / ОК, чтобы сохранить изменения. Это отключит функцию просмотра InPrivate в Microsoft Edge.
- Вы можете включить его обратно, вернув переключатель в положение «Не настроено» или «Включено».
Метод 2: использование редактора реестра
Другой способ отключить просмотр InPrivate – изменить эти параметры в редакторе реестра. Этот метод потребует нескольких технических шагов, но это не будет проблемой, поскольку большинство пользователей знакомы с редактором реестра. Пользователь должен будет вручную создать недостающий ключ или значение в реестре. Выполните следующие действия, чтобы отключить просмотр InPrivate в реестре:
Этот параметр может применяться как в ульях «Текущая машина», так и «Текущий пользователь». Путь будет одинаковым для обоих, но улей будет другим. Вы можете выбрать улей, который вам нужен для вашей системы.
Примечание. Мы всегда рекомендуем пользователям создавать резервную копию своего реестра перед внесением любых новых изменений.
- Откройте диалоговое окно «Выполнить», нажав клавиши Windows и R на клавиатуре. Затем введите в нем «regedit» и нажмите клавишу Enter, чтобы открыть редактор реестра. Кроме того, если появится запрос в диалоговом окне UAC (Контроль учетных записей пользователей), выберите вариант Да.
 Открытие редактора реестра
Открытие редактора реестра - Перейдите к следующему ключу в одном из ульев: HKEY_CURRENT_USER Software Policies Microsoft MicrosoftEdge Main
- Щелкните правой кнопкой мыши на правой панели и выберите «Создать»> «Значение DWORD (32-бит)». Назовите это значение как «AllowInPrivate».
 Создание нового значения в редакторе реестра
Создание нового значения в редакторе реестра - Откройте значение, дважды щелкнув по нему, и измените данные значения на 0.
Примечание. Данные значения 0 отключают значение, а данные значения 1 включают значение. Отключение значения
Отключение значения - После всех настроек вам потребуется перезагрузить систему, чтобы применить эти изменения в Microsoft Edge.
- Вы всегда можете снова включить функцию просмотра InPrivate, изменив значение data на 1 или удалив значение из реестра.
Отключение просмотра InPrivate для нового Microsoft Edge
Для последней версии браузера Microsoft Edge требуются другие настройки, чем для устаревшей версии. Метод редактора реестра и редактора групповой политики будет отличаться. Параметр редактора групповой политики недоступен для этой версии, поэтому вам необходимо загрузить его с сайта Microsoft.
Метод 1. Использование редактора реестра
Вы всегда можете использовать редактор реестра для настройки новых приложений, недоступных в групповой политике. Вам просто нужно знать путь к ключу и имя / данные значения для этого конкретного параметра. Выполнив следующие шаги, вы можете отключить просмотр InPrivate для нового хрома Microsoft Edge:
- Нажмите клавиши Windows и R на клавиатуре, чтобы открыть команду «Выполнить». Затем введите «regedit» и нажмите клавишу Enter, чтобы открыть редактор реестра. Если будет предложено Управление учетными записями пользователей (UAC), нажмите кнопку Да.
 Открытие редактора реестра
Открытие редактора реестра - Перейдите к следующему разделу в окне редактора реестра: HKEY_LOCAL_MACHINE SOFTWARE Policies Microsoft Edge
- Создайте ключ Edge, щелкнув правой кнопкой мыши по ключу Microsoft и выбрав опцию New> Key. Переименуйте ключ в «Edge».
 Создание нового ключа
Создание нового ключа - Щелкните правой кнопкой мыши на правой панели в ключе Edge и выберите «Создать»> «Значение DWORD (32-бит)». Переименуйте это значение в «InPrivateModeAvailability».
 Создание новой ценности
Создание новой ценности - Теперь откройте значение, дважды щелкнув по нему, и измените данные значения на 1.
 Изменение данных значения
Изменение данных значения - После выполнения всех настроек вам необходимо перезагрузить компьютер, чтобы изменения вступили в силу. Это отключит просмотр InPrivate в новом браузере Microsoft Edge.
- Вы всегда можете снова включить его, удалив это значение из редактора реестра.
Метод 2: Использование редактора групповой политики
В отличие от метода групповой политики для устаревшей версии, для этого потребуются новые файлы политики для нового Microsoft Edge. Параметры политики по умолчанию не будут работать в новом браузере Edge. Настроить параметры в групповой политике проще, но для этого требуется несколько дополнительных шагов, чем при использовании метода редактора реестра.
- Прежде всего, вам необходимо скачать файлы политик с Сайт Microsoft. Вы должны выбрать версию, сборку и платформу своего Microsoft Edge, а затем щелкнуть ПОЛУЧИТЬ ФАЙЛЫ ПОЛИТИКИ.
 Скачивание файлов политик
Скачивание файлов политик - Извлеките загруженные файлы с помощью приложения WinRAR, как показано на снимке экрана:
 Извлечение загруженных файлов
Извлечение загруженных файлов - Откройте папку и перейдите по пути «MicrosoftEdgePolicyTemplates windows admx».
- Теперь скопируйте файлы «msedge.admx» и «msedge.adml» и вставьте их в «C: Windows PolicyDefinitions».
 Перемещение файлов в папку системной политики
Перемещение файлов в папку системной политики
Примечание: языковой файл находится внутри папки и должен быть скопирован в папку.
- Перезагрузите вашу систему, чтобы применить эти новые изменения в вашей системе.
- Нажмите клавиши Windows и R на клавиатуре, чтобы открыть диалоговое окно «Выполнить». Теперь введите «gpedit.msc» и нажмите клавишу Enter, чтобы открыть редактор локальной групповой политики.
 Открытие редактора реестра
Открытие редактора реестра - Перейдите к следующему параметру в окне редактора локальной групповой политики: Конфигурация компьютера Административные шаблоны Microsoft Edge.
 Переход к настройке
Переход к настройке - Дважды щелкните параметр «Настроить доступность режима InPrivate», и он откроется в другом окне. Теперь измените параметр переключателя на Включено и выберите параметр «Режим InPrivate отключен» в раскрывающемся меню.
 Включение настройки
Включение настройки - Нажмите кнопку Применить / ОК, чтобы сохранить эти изменения. Это отключит просмотр InPrivate для нового браузера Microsoft Edge.
- Вы всегда можете включить его обратно, изменив параметр переключения на Не настроено на шаге 8.
Программы для Windows, мобильные приложения, игры - ВСЁ БЕСПЛАТНО, в нашем закрытом телеграмм канале - Подписывайтесь:)