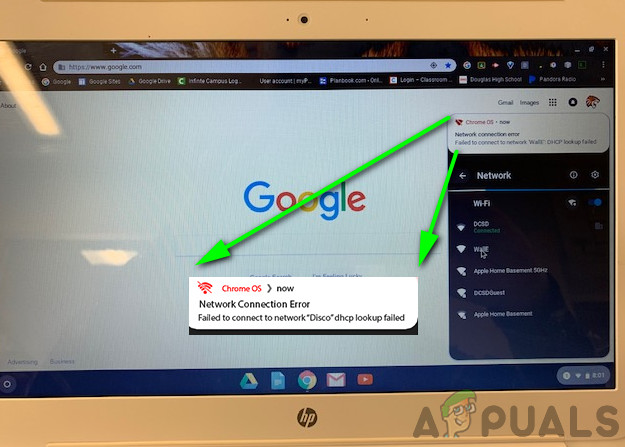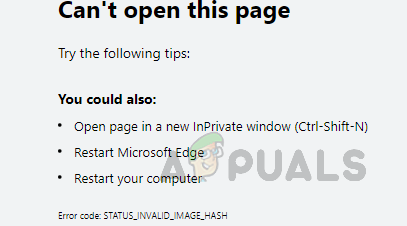Как отключить кнопку открытия пароля в Windows 10?
Windows 10 предоставляет кнопку открытия пароля всякий раз, когда пользователь вводит пароль. Это используется для повторной проверки пароля, верный он или нет. Это очень полезная функция для пользователей с длинным или сложным паролем. Однако некоторым пользователям, заинтересованным в безопасности, эта функция не понравится в их системе. В некоторых случаях, например, когда пользователь вводит пароль, но в экстренной ситуации покидает систему перед входом, это может раскрыть ваш пароль другим пользователям. Поэтому некоторые пользователи хотели бы, чтобы эта функция была отключена в их системе. В этой статье мы покажем вам методы, с помощью которых вы можете отключить эту функцию в вашей Windows.
 Кнопка открытия пароля
Кнопка открытия пароля
Программы для Windows, мобильные приложения, игры - ВСЁ БЕСПЛАТНО, в нашем закрытом телеграмм канале - Подписывайтесь:)
На экране пароля Windows кнопка открытия появится рядом с кнопкой отправки. Пользователи также могут по ошибке нажать кнопку раскрытия вместо кнопки отправки. Есть много разных причин, по которым пользователи захотят отключить эту опцию. Большинство пользователей даже не используют эту функцию, поскольку они просто снова вводят пароль, если он неверен, а не проверяют его с помощью этой функции. Ниже мы включили два метода, с помощью которых пользователи могут отключить кнопку открытия пароля в своей системе.
Отключить кнопку открытия пароля через редактор локальной групповой политики
Первый способ – использовать уже существующий параметр политики в редакторе локальной групповой политики. Вам просто нужно включить параметр политики, чтобы убрать кнопку открытия пароля. Следуйте приведенному ниже руководству, чтобы заставить его работать.
Редактор локальной групповой политики недоступен для Windows Home Edition. Пропустите этот метод, если вы используете Windows Home Edition.
Примечание. Этот параметр политики можно найти в категориях «Компьютер» и «Пользователь» редактора локальной групповой политики. У обоих будет один и тот же путь, но только разные категории (Конфигурация компьютера или Конфигурация пользователя). Мы будем использовать тот, который находится в категории «Компьютер», но вы можете выбрать тот, который вам нужен.
- Откройте диалоговое окно «Выполнить», нажав одновременно клавиши Windows + R на клавиатуре. Затем введите «gpedit.msc» и нажмите клавишу Enter, чтобы открыть редактор локальной групповой политики.
Примечание. Если появится запрос UAC (Контроль учетных записей пользователей), выберите для него вариант «Да». Открытие редактора локальной групповой политики
Открытие редактора локальной групповой политики - В окне редактора локальной групповой политики перейдите к следующему параметру политики: Конфигурация компьютера Административные шаблоны Компоненты Windows Пользовательский интерфейс Credential.
 Переход к настройке
Переход к настройке - Дважды щелкните параметр «Не отображать кнопку раскрытия пароля», и он откроется в новом окне. Теперь измените переключатель с Не настроено на Включено и нажмите кнопку Применить / ОК, чтобы сохранить изменения.
 Включение параметра отключения кнопки открытия пароля
Включение параметра отключения кнопки открытия пароля - Это отключит кнопку открытия пароля в Windows. Чтобы снова включить его, просто верните переключатель в положение «Не настроено» или «Отключено».
Отключить кнопку открытия пароля через редактор реестра
Другой способ отключить кнопку показа пароля – использовать редактор реестра. Это также единственный метод, доступный для пользователей Window Home. В отличие от редактора локальной групповой политики, настройки в редакторе реестра по умолчанию недоступны. Пользователи должны создать недостающие ключ и значение для этого конкретного параметра. Выполните следующие шаги, чтобы увидеть, как это работает:
Примечание. Значение может быть создано как для локального компьютера, так и для текущего пользователя. У них обоих будет один и тот же путь реестра, но разные кусты реестра (HKEY_LOCAL_MACHINE или HKEY_CURRENT_USER). Мы будем использовать путь к локальному компьютеру в следующих шагах, но вы можете выбрать тот, который хотите.
- Удерживая клавишу Windows, нажмите R, чтобы открыть диалоговое окно «Выполнить». В поле введите «regedit» и нажмите клавишу Enter, чтобы открыть редактор реестра. Выберите вариант Да для запроса UAC (Контроль учетных записей пользователей).
 Открытие редактора реестра
Открытие редактора реестра - В окне редактора реестра перейдите к следующему ключу: HKEY_LOCAL_MACHINE Software Policies Microsoft Windows CredUI
- Если ключ CredUI отсутствует, просто создайте его, щелкнув правой кнопкой мыши клавишу Windows и выбрав «Создать»> «Ключ». Назовите ключ «CredUI» и сохраните его.
 Создание нового ключа
Создание нового ключа - Щелкните правой кнопкой мыши на правой панели ключа CredUI и выберите «Создать»> «Значение DWORD (32-разрядное)». Назовите это значение «DisablePasswordReveal».
 Создание новой ценности
Создание новой ценности - Дважды щелкните значение DisablePasswordReveal и измените значение data на 1. Значение data 1 активирует значение.
 Изменение данных значения, чтобы включить его
Изменение данных значения, чтобы включить его - После всех настроек обязательно перезапустите систему и дайте изменениям вступить в силу. Чтобы отключить его обратно, просто измените значение data обратно на 0 или просто удалите значение DisablePasswordReveal.
Программы для Windows, мобильные приложения, игры - ВСЁ БЕСПЛАТНО, в нашем закрытом телеграмм канале - Подписывайтесь:)

 Открытие редактора локальной групповой политики
Открытие редактора локальной групповой политики Переход к настройке
Переход к настройке Включение параметра отключения кнопки открытия пароля
Включение параметра отключения кнопки открытия пароля Открытие редактора реестра
Открытие редактора реестра Создание нового ключа
Создание нового ключа Создание новой ценности
Создание новой ценности Изменение данных значения, чтобы включить его
Изменение данных значения, чтобы включить его
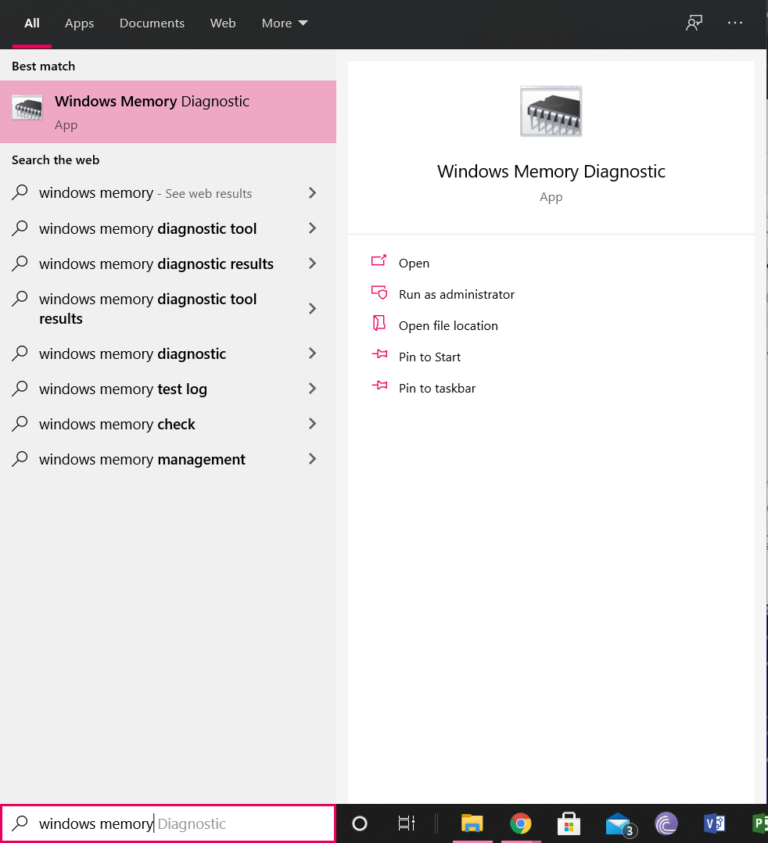
![[FIX] «Ошибка инициализации или обновления вашей транзакции» в Steam](https://ddok.ru/wp-content/uploads/2020/11/my-pal-pal-account.jpg)