Как отключить игру в серфинг в Microsoft Edge?
Microsoft Edge включает в себя тематическую игру для серфинга для пользователей, которая похожа на Dino runner в Chrome. В эту игру можно играть, когда пользователь не в сети, или перейдя на edge: // surf. Однако в таких условиях, как компания или школа, это может отвлекать внимание или не нужно. Как администратор, вы можете отключить эту игру в браузере компьютера сотрудника. В этой статье мы покажем вам методы, с помощью которых вы можете легко отключить эту игру в браузере Microsoft Edge.
 Отключение игры Surf в Microsoft Edge
Отключение игры Surf в Microsoft Edge
Программы для Windows, мобильные приложения, игры - ВСЁ БЕСПЛАТНО, в нашем закрытом телеграмм канале - Подписывайтесь:)
Серфинг в Microsoft Edge
После сборки 83.0.478.37 пользователи теперь могут играть в тематические игры о серфинге в браузере Microsoft Edge. Игра была вдохновлена классической игрой SkiFree для Windows и имеет три различных игровых режима. Для некоторых сред это может быть довольно весело, а для других – просто плохая функция. В зависимости от ситуации пользователь всегда может включить или отключить эту игру в своем браузере Edge. Это можно сделать с помощью инструментов реестра или групповой политики.
 Серфинг в Microsoft Edge
Серфинг в Microsoft Edge
Отключение игры Surf через редактор реестра
Этот метод можно применить к любой операционной системе Windows 10. Это немного технически, но не так сложно настроить параметр в реестре. Вам нужно будет создать недостающий ключ или значение для этого параметра в редакторе реестра. Правильно выполнив следующие шаги, вы можете легко отключить игру в серфинг в браузере Microsoft Edge.
Примечание. Мы также рекомендуем пользователям создавать резервную копию реестра всякий раз, когда они пытаются внести какие-либо новые изменения.
- Удерживая клавишу Windows, нажмите R на клавиатуре, чтобы открыть диалоговое окно «Выполнить». Здесь введите «regedit» и нажмите клавишу Enter, чтобы открыть редактор реестра. При появлении запроса в диалоговом окне «Контроль учетных записей» (UAC) выберите «Да».
 Открытие редактора реестра
Открытие редактора реестра - В кусте локального компьютера редактора реестра перейдите к следующему ключу: HKEY_LOCAL_MACHINE SOFTWARE Policies Microsoft Edge
- Если ключ Edge отсутствует под ключом Microsoft, щелкните правой кнопкой мыши ключ Microsoft и выберите «Создать»> «Ключ». Назовите вновь созданный ключ «Edge».
 Создание нового ключа в редакторе реестра
Создание нового ключа в редакторе реестра - Щелкните правой кнопкой мыши на правой панели клавиши Edge и выберите «Создать»> «Значение DWORD (32-бит)». Это создаст новое значение, и вы можете назвать это значение как «AllowSurfGame».
 Создание новой ценности
Создание новой ценности - Теперь откройте значение, дважды щелкнув по нему, и измените данные значения на 0.
Примечание. Данные значения по умолчанию будут равны 0, но если это не так, вы можете просто изменить их на 0. Данные значения 0 предназначены для отключения. Отключение значения
Отключение значения - Наконец, когда вы закончите со всеми вышеуказанными шагами, обязательно перезагрузите компьютер, чтобы применить эти изменения.
- Вы всегда можете снова включить игру Surf, изменив значение data на 1 или просто удалив значение из редактора реестра.
Отключение игры Surf через редактор групповой политики
Конфигурация групповой политики всегда намного проще, чем конфигурация реестра. Однако для этой конкретной задачи параметр политики последней версии Microsoft Edge может быть недоступен в редакторе групповой политики. Вам необходимо загрузить файлы политик для последней версии браузера Edge, а затем скопировать эти файлы. У него больше шагов, чем у метода реестра.
- Прежде всего, вам необходимо скачать последнюю версию Файлы групповой политики для последней версии Microsoft Edge. Выберите версию, сборку, платформу, а затем нажмите «ПОЛУЧИТЬ ФАЙЛЫ ПОЛИТИКИ».
 Скачивание файлов политик
Скачивание файлов политик - Загруженный файл будет файлом RAR, поэтому извлеките файл в папку с помощью WinRAR, как показано ниже:
 Извлечение файла RAR
Извлечение файла RAR - Внутри этой папки вам нужно перейти в следующую папку: MicrosoftEdgePolicyTemplates windows admx
- Теперь вам нужно скопировать «msedge.admx» и файл «msedge.adml» (который находится в одной из следующих языковых папок) и вставить эти файлы в папку «C: Windows PolicyDefinitions».
 Копирование файлов в системную папку
Копирование файлов в системную папку
Примечание: языковой файл копируется в языковую папку вашей системы.
- Возможно, вам потребуется перезагрузить систему, чтобы увидеть эти новые политики в редакторе групповой политики. Иногда нужно время, чтобы там появиться.
- Вы можете открыть редактор групповой политики, открыв диалоговое окно «Выполнить» и набрав в нем «gpedit.msc».
 Открытие редактора групповой политики
Открытие редактора групповой политики - Перейдите в новый Microsoft Edge в категории Конфигурация компьютера: Конфигурация компьютера Административные шаблоны Microsoft Edge
 Переход к настройке
Переход к настройке - Откройте настройку «Разрешить серфинг», дважды щелкнув по ней. Теперь вам нужно изменить параметр переключения на Отключено.
 Отключение настройки
Отключение настройки - Нажмите кнопку Применить / ОК, чтобы сохранить изменения в вашей системе. Теперь игра Surf будет отключена в Microsoft Edge.
- Вы всегда можете снова включить его, вернув переключатель в положение «Включено» или «Не настроено» на шаге 8.
Программы для Windows, мобильные приложения, игры - ВСЁ БЕСПЛАТНО, в нашем закрытом телеграмм канале - Подписывайтесь:)



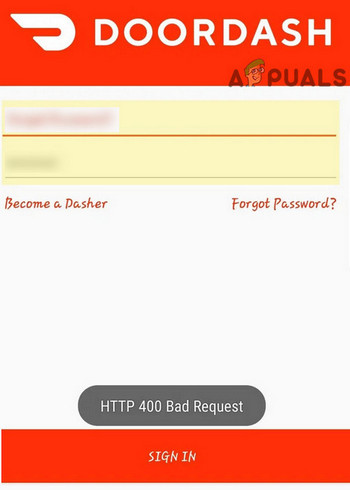
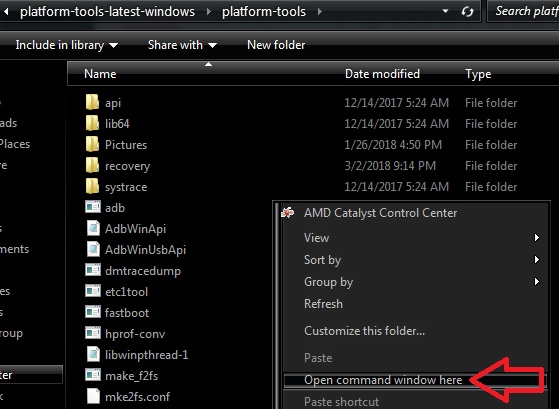
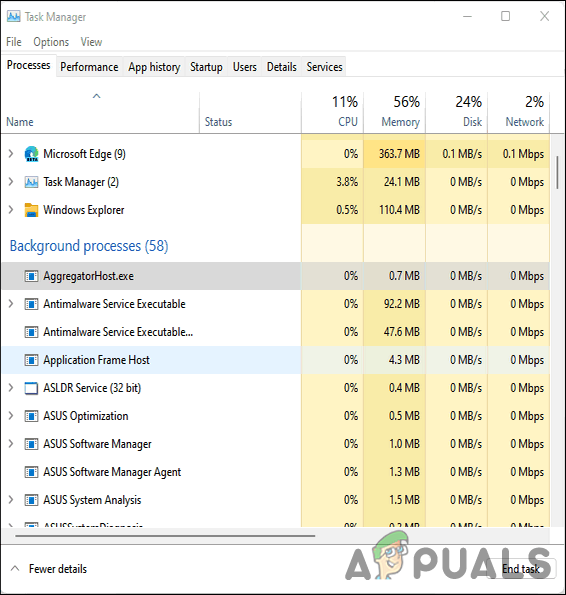
![[FIX] Приложение “Фотографии” не импортируется с iPhone](https://ddok.ru/wp-content/uploads/2021/02/Company-Financial-Overview-768x909.png)