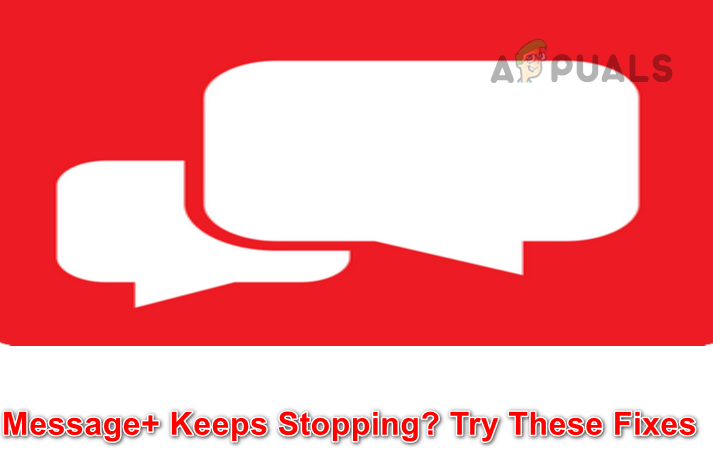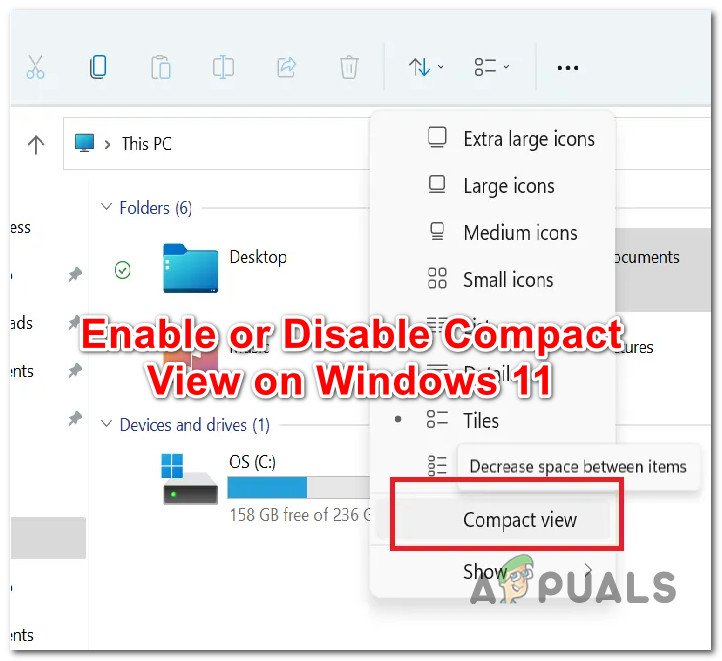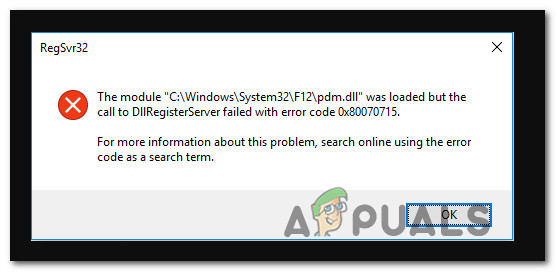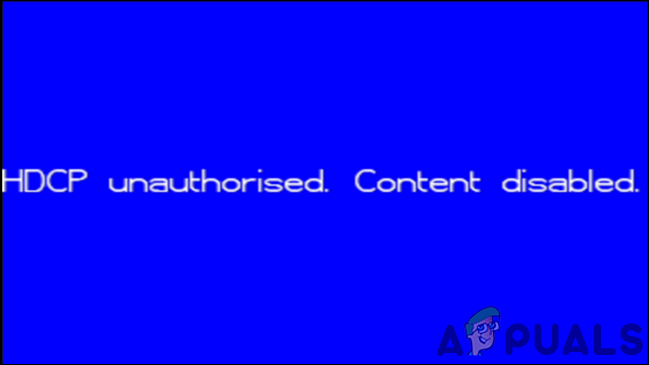Как отключить доступ к панели управления и приложению настроек в Windows 10?
Панель управления и приложение «Настройки» используются для настройки различных типов параметров операционной системы Windows. Это приложения по умолчанию, к которым можно легко получить доступ различными способами. Однако администратор системы может полностью отключить доступ к приложению «Настройки» и Панели управления для обычных пользователей. В них также есть параметры политики для отключения определенного параметра, но его также можно полностью отключить. В этой статье мы покажем вам методы, с помощью которых вы можете отключить доступ к панели управления и приложению настроек.
 Нет доступа к панели управления и приложению настроек
Нет доступа к панели управления и приложению настроек
Программы для Windows, мобильные приложения, игры - ВСЁ БЕСПЛАТНО, в нашем закрытом телеграмм канале - Подписывайтесь:)
Отключение доступа к приложению настроек и панели управления
Есть два способа отключить доступ к приложению «Настройки» и панели управления на компьютере. Первый – путем включения параметра политики в редакторе локальной групповой политики, а второй – путем создания значения в редакторе реестра. Оба метода будут работать одинаково при отключении доступа. Мы включили метод реестра специально для пользователей, использующих Windows Home Edition. Если у пользователей есть доступ к редактору локальной групповой политики, то в целях безопасности лучше использовать редактор групповой политики. Это связано с тем, что редактор реестра немного сложнее по сравнению с редактором групповой политики, и его неправильная настройка будет иметь последствия.
Метод 1: отключение через редактор локальной групповой политики
Все параметры политики можно найти в редакторе локальной групповой политики. Настройки в редакторе локальной групповой политики довольно легко настроить в любое время. Этот параметр политики удалит панель управления из проводника и начального экрана. Он также удалит приложение «Параметры» из чудо-кнопки «Параметры», изображения учетной записи, результатов поиска и начального экрана.
Пользователи Windows Home Edition должны пропустить этот метод и перейти к способу 2.
Если у вас уже есть редактор локальной групповой политики на вашем компьютере, выполните следующие действия, чтобы отключить доступ к панели управления и приложению настроек:
- Нажмите одновременно клавиши Windows + R, чтобы открыть диалоговое окно «Выполнить» в вашей системе. Затем введите «gpedit.msc» и нажмите клавишу Enter, чтобы открыть редактор локальной групповой политики.
Примечание. Если появится запрос UAC (Контроль учетных записей пользователей), нажмите кнопку «Да». Открытие редактора локальной групповой политики
Открытие редактора локальной групповой политики - В пользовательской конфигурации редактора локальной групповой политики перейдите к следующему параметру: Конфигурация пользователя Административные шаблоны Панель управления
 Переход к параметру политики
Переход к параметру политики - Дважды щелкните политику «Запретить доступ к параметрам Панели управления и ПК» в списке. Откроется новое окно, измените параметр переключения с Не настроено на Включено.
 Отключение доступа к панели управления и приложению настроек
Отключение доступа к панели управления и приложению настроек - После изменения параметра переключения нажмите кнопку «Применить», затем кнопку «ОК», чтобы применить изменения. Это отключит панель управления и приложение «Настройки Windows».
Метод 2: отключение через редактор реестра
В редакторе реестра хранятся многие важные настройки нашей системы. В большинстве настроек уже есть значения реестра. Однако иногда от пользователя требуется создать недостающий ключ или значения вручную. Значение будет работать в соответствии с заданными для него данными. Это в основном для пользователей, у которых нет доступа к редактору локальной групповой политики в своей системе. Пользователи, которые использовали первый метод, автоматически получат значения в редакторе реестра.
- Удерживая клавишу Windows, нажмите R, чтобы открыть диалоговое окно «Выполнить». Затем введите «regedit» в поле и нажмите Enter, чтобы открыть редактор реестра. Выберите вариант Да для запроса UAC (Контроль учетных записей пользователей).
 Открытие редактора реестра
Открытие редактора реестра - Перейдите к следующему разделу в окне редактора реестра: HKEY_CURRENT_USER Software Microsoft Windows CurrentVersion Policies Explorer
- Щелкните правой кнопкой мыши на правой панели и выберите «Создать»> «Значение DWORD (32-разрядное)». Назовите новое значение «NoControlPanel».
 Создание новой ценности
Создание новой ценности - Дважды щелкните значение NoControlPanel и измените данные значения на 1.
Примечание. Данные значения 1 включают значение, а данные значения 0 отключают значение. Вы также можете просто удалить значение, чтобы отключить настройку. Включение значения
Включение значения - После выполнения всех шагов обязательно перезагрузите компьютер, чтобы изменения вступили в силу.
Программы для Windows, мобильные приложения, игры - ВСЁ БЕСПЛАТНО, в нашем закрытом телеграмм канале - Подписывайтесь:)