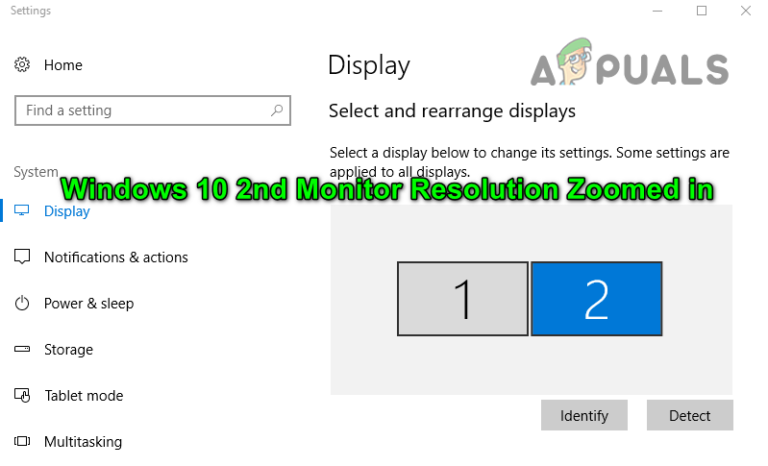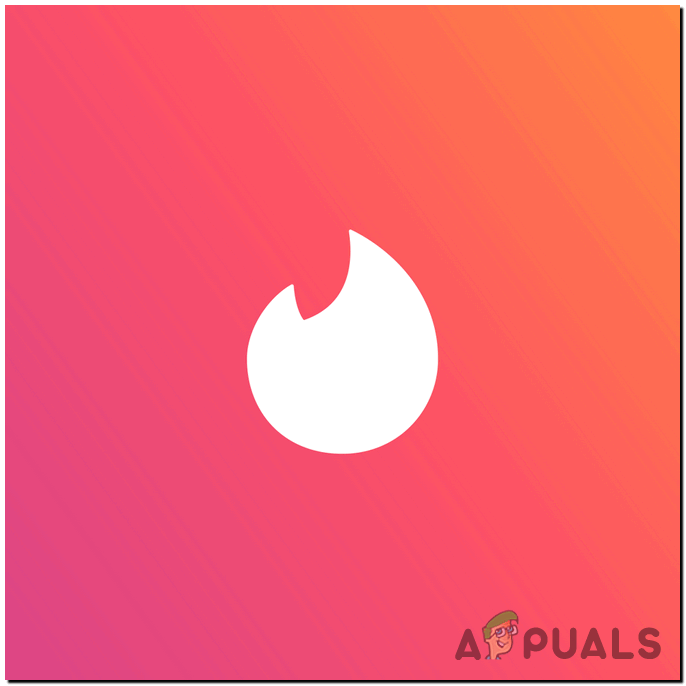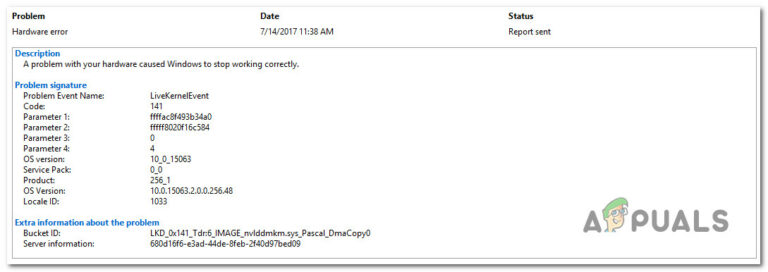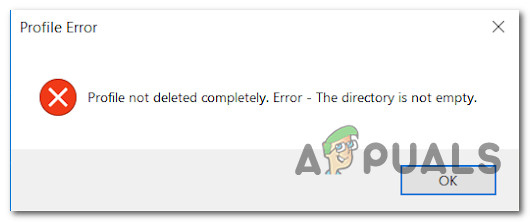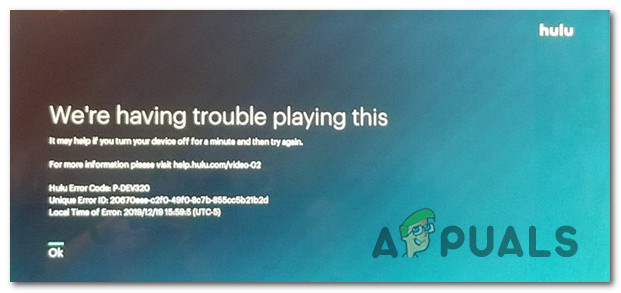Как освободить оперативную память? Простые решения для устранения проблем с памятью
Оперативная память или оперативная память — это часть компьютера, в которой временно хранятся программы и данные, пока они активно используются. Если вашей системе необходимо получить доступ к этим данным как можно быстрее, не обращаясь к хранилищу, она может быстро извлечь их из ОЗУ и обработать гораздо быстрее.
Поэтому всякий раз, когда вашему ПК требуется быстрый доступ к чему-либо, он сохраняет это в оперативной памяти. Возможно, вы слышали слово «кэш» раньше, и процессоры имеют встроенный кеш. Хотя этот кеш чрезвычайно быстр и ближе всего к центральному процессору, он имеет очень маленький размер; таким образом, оперативная память необходима для выполнения практически той же функции.
Программы для Windows, мобильные приложения, игры - ВСЁ БЕСПЛАТНО, в нашем закрытом телеграмм канале - Подписывайтесь:)
Иногда ваш компьютер не может использовать память, но если вы в конечном итоге используете всю доступную оперативную память вашего компьютера, он может работать медленнее, чем обычно, потому что ему не хватает ресурсов для адекватного завершения всех его процессов. Вот почему крайне важно освободить любую оперативную память, которая без необходимости занята чем-то на вашем ПК.

Как освободить оперативную память?
Давайте рассмотрим некоторые стратегии освобождения оперативной памяти в вашей системе. Хотя последние системы не требуют таких действий из-за встроенных процессов, предназначенных для освобождения оперативной памяти, эти методы полезны, если вы когда-нибудь столкнетесь с такой проблемой.
1. Перезагрузите компьютер
Когда вы перезагружаете компьютер, все открытые программы и данные в оперативной памяти сбрасываются, и система в основном запускается снова с нуля. Он завершит любые ненужные фоновые процессы, которые могут вызывать проблемы с памятью. Во многих случаях пользователи не подозревают, что фоновые процессы занимают слишком много оперативной памяти. Это быстрое решение может решить проблему мгновенно.
2. Проверьте использование памяти с помощью программ Windows.
В Windows есть функции, которые позволяют вам видеть, какие программы используют сколько ресурсов. Диспетчер задач позволяет отслеживать каждый процесс в отдельности и определять точный объем системной оперативной памяти, который он в настоящее время потребляет.
Начните с поиска «Диспетчер задач» в меню «Пуск». Кроме того, вы также можете использовать сочетание клавиш Ctrl + Shift + Esc, чтобы открыть его.
 Диспетчер задач Windows: в порядке загрузки ЦП
Диспетчер задач Windows: в порядке загрузки ЦП
Далее нажмите на заголовок столбца «Память» на вкладке «Процессы», чтобы расположить запущенные программы в порядке убывания потребления памяти.
 Диспетчер задач Windows: упорядочено по загрузке памяти
Диспетчер задач Windows: упорядочено по загрузке памяти
Затем нажмите на программы, которые используют больше всего памяти, и нажмите «Завершить задачу». Это устранит эти программы и поможет вам освободить оперативную память.
 Завершить задачу через диспетчер задач Windows
Завершить задачу через диспетчер задач Windows
Имейте в виду, что для более ресурсоемких приложений требуется больше ОЗУ, поэтому высокий уровень использования ОЗУ не обязательно указывает на проблему.
График может показать использование вашей оперативной памяти с течением времени. Перейдите на вкладку «Производительность» и нажмите «Память».
 Диспетчер задач Windows: раздел памяти
Диспетчер задач Windows: раздел памяти
Чтобы узнать больше о настройках памяти этого инструмента, нажмите «Открыть монитор ресурсов» внизу. Объем доступной оперативной памяти можно увидеть на прилагаемом графике. Чтобы быстро определить, какие приложения используют больше всего памяти, отсортируйте верхний список по «Выделение (КБ)». Вы увидите возможность закрыть эти приложения.
 Монитор ресурсов Windows
Монитор ресурсов Windows
Закрыв такие приложения, занимающие много оперативной памяти, вы можете легко освободить часть оперативной памяти. Если вы профессиональный пользователь и предпочитаете расширенную версию диспетчера задач, вы можете проверить Process Explorer. Это стороннее приложение, которое делает то же самое, но с гораздо более точным контролем.
3. Отключите или удалите неиспользуемые приложения.
Сокращение использования оперативной памяти может быть таким же простым, как закрытие неиспользуемых приложений. Вы должны избавиться от таких программ, поскольку они ничего не делают, кроме как занимают место на вашем компьютере.
Для этого выберите программу, которую хотите удалить, в меню «Настройки» > «Приложения» > «Приложения и функции».
 Параметры Windows
Параметры Windows
Щелкните любое приложение, которое вы считаете нежелательным. Затем нажмите «Удалить», чтобы удалить приложение из вашей системы.
 Удаление приложений через настройки приложений и функций
Удаление приложений через настройки приложений и функций
Если вы редко используете приложение, но не хотите его удалять, вы можете отключить его автоматический запуск. Многие программы запрограммированы на запуск при входе в систему, даже если вы редко ими пользуетесь.
4. Обновите свои приложения
Утечки памяти происходят в некоторых приложениях, когда они не возвращают неиспользуемую память в систему должным образом. Такие приложения, как правило, требуют все больше и больше памяти с течением времени, оставляя меньше для использования другими вашими программами. Если в программе есть утечка памяти, обновление до самой последней версии должно решить проблему.
Кроме того, последние обновления программного обеспечения могут содержать оптимизации и изменения, которые уменьшают объем оперативной памяти, используемой программой. Убедитесь, что обновлены не только все ваши приложения, но и установка Windows и драйверы. Программы, которые вы используете чаще всего, или какие-либо выбросы с необычно высоким потреблением памяти должны быть первыми, чтобы проверить наличие обновлений.
5. Переключитесь на более легкие приложения и контролируйте свои процессы
Что делать, если программы, занимающие ОЗУ, важны для вас, и вам все еще нужно очистить ОЗУ? Есть два варианта решения этой проблемы.
Во-первых, по возможности переключитесь на менее ресурсоемкое приложение. Вместо Adobe Photoshop можно использовать более легкий инструмент, такой как Paint.NET или GIMP, если последний заставляет вашу машину заикаться. В качестве альтернативы вы можете использовать онлайн-программы, так как они не будут чрезмерно нагружать оперативную память системы. Ознакомьтесь с нашим списком лучших бесплатных альтернатив Photoshop, если вам интересно.
 Программное обеспечение для редактирования изображений Paint.NET | Paint.NET
Программное обеспечение для редактирования изображений Paint.NET | Paint.NET
Во-вторых, сосредоточьтесь более пристально на окнах, которые вы уже открыли. Не забудьте закрыть все программы, которыми вы не пользуетесь. Когда вы закончите работу с файлом, сохраните его, а затем выйдите из программы, в которой он был открыт.
Если в вашем браузере открыто много вкладок и вы хотите сохранить их для последующего чтения, вы можете закрыть их или сохранить, чтобы использовать службу чтения позже, например Pocket. Уменьшая количество одновременно активных процессов, можно сделать доступным больше оперативной памяти.
6. Смените браузер
Когда дело доходит до использования памяти, Google Chrome находится в своей собственной лиге. Если вы часто используете свой браузер, вы можете выбрать альтернативу Chrome (например, Microsoft Edge), которая использует меньше памяти. Ознакомьтесь с нашим списком лучших браузеров, доступных сегодня, даже для недорогих устройств.
 Google Chrome против Microsoft Edge: потребление оперативной памяти | Эпубор
Google Chrome против Microsoft Edge: потребление оперативной памяти | Эпубор
Независимо от того, какой браузер вы используете, рекомендуется удалить все неиспользуемые надстройки. Устранение расширений браузера — это простой способ высвободить еще больше оперативной памяти, поскольку каждое из них использует некоторые системные ресурсы вашего компьютера.
Если вы можете отказаться от экосистемы Chromium, подумайте о том, чтобы попробовать Мозилла Фаерфоксизвестный своей легкой конструкцией, которая менее требовательна к системным ресурсам. Дуга также еще один интуитивно понятный браузер, который в настоящее время находится в разработке для Windows. Вы можете подписаться на его лист ожидания и получать уведомления, когда версия для Windows будет готова.
7. Проверьте наличие вредоносных программ
Если оперативная память вашего компьютера постоянно переполняется, это может быть признаком вредоносного ПО. Вредоносные программы, предназначенные для кражи данных, неизбежно будут использовать большую часть всей вашей памяти. Защитника Windows самого по себе достаточно для обнаружения любых вирусов в вашей системе, но есть и сторонние инструменты, которые могут помочь вам достичь того же результата.
Сначала проверьте любые необычные процессы в диспетчере задач, чтобы увидеть, можете ли вы вручную обнаружить виновника, чтобы убить его. Но даже если вы его найдете, все равно рекомендуется запустить антивирусную проверку вашего ПК, чтобы убедиться, что все в порядке.
8. Настройки виртуальной памяти Windows
Если вы получаете предупреждения о том, что в вашей системе закончилась виртуальная память, ее увеличение должно помочь.
Перейдите в Меню > Настройки. Чтобы получить доступ к дополнительным параметрам конфигурации, введите «Дополнительные параметры системы» в строке поиска.
 Доступ к расширенным системным параметрам Windows
Доступ к расширенным системным параметрам Windows
В Windows 11 выполните поиск «Характеристики устройства» и найдите параметр в строке «Связанные ссылки». Просто нажмите на нее, и вы сразу попадете в окно назначения.

Для Windows 10 после доступа к «Дополнительным параметрам системы» вы увидите раздел «Производительность». Здесь нажмите «Настройки».
 Настройки: Производительность Windows
Настройки: Производительность Windows
Далее вы увидите «Параметры производительности». Лучший выбор здесь — установить «Разрешить Windows выбирать, что лучше для моего компьютера». Это позволит Windows оптимизировать память и само использование. Однако вы также можете установить для него значение «Настроить для лучшей производительности», если считаете, что автоматическая настройка Windows неэффективна.
Опция «Пользовательский» также является хорошей идеей; однако это не рекомендуется для начинающих, так как это может вызвать сбои в вашей системе.

9. Очистите файл подкачки, затем перезагрузите компьютер.
Файл подкачки можно использовать для обеспечения бесперебойной работы компьютера даже при нехватке оперативной памяти. Однако, в отличие от оперативной памяти, она не очищается при каждом перезапуске компьютера. Вам нужно сделать это вручную. Когда ваш компьютер перезагрузится, вы можете настроить его таким образом, чтобы файл подкачки был удален.
Файл подкачки — это пространство в памяти компьютера, используемое для управления виртуальной памятью. Он используется, когда компьютеру не хватает физической памяти и он временно хранит неактивные страницы памяти. Файл подкачки помогает эффективно управлять памятью и избегать сбоев из-за нехватки памяти.
- Введите «Редактор реестра» в поле поиска «Пуск». Ответьте «Да», когда будет предложено разрешить редактору реестра вносить изменения в ваше устройство.

- В строке поиска введите следующее «Компьютер\HKEY_LOCAL_MACHINE\SYSTEM\CurrentControlSet\Control\Session Manager\Memory Management».

- Установите флажок «ClearPageFileAtShutdown». Введите «1» в поле «Значение данных», а затем нажмите «ОК».

Это удалит файл подкачки каждый раз, когда система выключается, и устранит проблему замедления работы ПК из-за засорения ОЗУ.
10. Очистите системный кеш
Ваш кеш может потреблять много оперативной памяти, если он используется для нескольких различных задач памяти. Кэш-память используется для быстрого отображения ранее просмотренных веб-страниц без повторной загрузки данных. Самый простой способ сделать это — ввести «Очистка диска» в строке поиска и выбрать первый вариант.

Далее вы увидите различные типы файлов, которые занимают ваше основное хранилище, обычно это «(C:)». Прокрутите вниз и увидите галочку там, где написано «Временные файлы». Вы заметите, что эти файлы, несмотря на то, что они временные, занимают довольно много места на вашем жестком диске/SSD.

Просто выберите «Временные файлы» и нажмите «ОК». При запросе подтверждения нажмите «Удалить файлы».

Очистка кеша может сэкономить время просмотра, но если у вас мало оперативной памяти, вы можете пропустить этот шаг, не оказывая существенного негативного воздействия.
11. Выберите надежное программное обеспечение для очистки оперативной памяти
Может потребоваться значительное количество времени и усилий, чтобы определить причину нехватки оперативной памяти и реализовать решение, если проблема зашла слишком далеко. Однако существует множество программ, которые могут специально освобождать и оптимизировать оперативную память, удаляя лишние данные и файлы.
Будьте осторожны перед установкой программного обеспечения из Интернета. Всегда убедитесь, что вы получаете безопасное программное обеспечение для очистки оперативной памяти, выполняя домашнюю работу и проверяя отзывы пользователей. Специальное программное обеспечение, такое как Restoro и Fortect, должно помочь решить эту проблему.

12. Установите больше оперативной памяти
Оперативную память можно увеличить, просто добавив ее в систему. Чтобы добавить больше оперативной памяти, вам необходимо физически вставить планки оперативной памяти в соответствующие слоты внутри вашего компьютера. Перед покупкой убедитесь, что вы понимаете, какой тип памяти требуется вашей системе, или обратитесь к техническому специалисту за советом.
Если вам постоянно не хватает памяти, это может быть вашим единственным выбором, но это может стать дорогостоящим в зависимости от используемого вами устройства и объема оперативной памяти, которую вы хотите добавить. Когда производительность вашего ПК резко улучшится, вы не пожалеете о своем решении.

Современные системы должны иметь не менее 8 ГБ ОЗУ, тогда как игровые системы должны иметь 16 ГБ. Если вы хотите, чтобы ваш компьютер был ориентирован на будущее, тогда 32 ГБ идеально подходят, поскольку они покроют все возможности сегодня, а также обеспечат запас на долгие годы.
Конечно, в зависимости от вашей рабочей нагрузки объем оперативной памяти, который вам действительно нужен, может быть значительно выше или ниже этих значений. Если вы используете ноутбук, ознакомьтесь с нашим списком лучших модулей памяти для ноутбуков, которые вы можете купить сегодня, чтобы обновить свою систему.
Заключение
В этом руководстве мы рассмотрели несколько способов освобождения оперативной памяти в Windows 10 и 11. Если вы будете следовать приведенным выше методам, вы обязательно сможете освободить хотя бы часть оперативной памяти на ПК. Если вы не ищете временных исправлений, просто обновите оперативную память для беспроблемной работы в вашей системе. Если у вас есть какие-либо вопросы или вам нужны предложения, не стесняйтесь комментировать ниже!
Программы для Windows, мобильные приложения, игры - ВСЁ БЕСПЛАТНО, в нашем закрытом телеграмм канале - Подписывайтесь:)