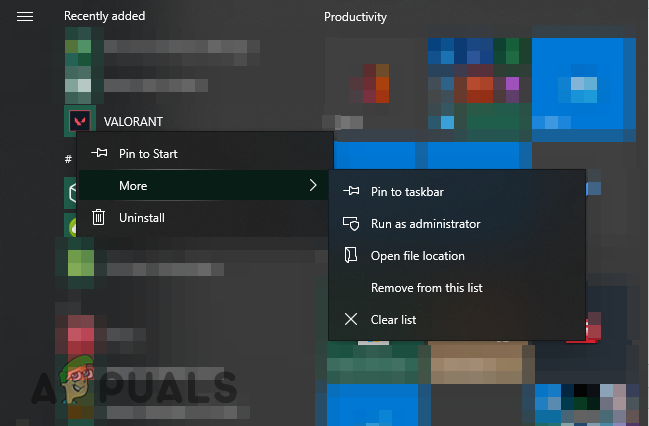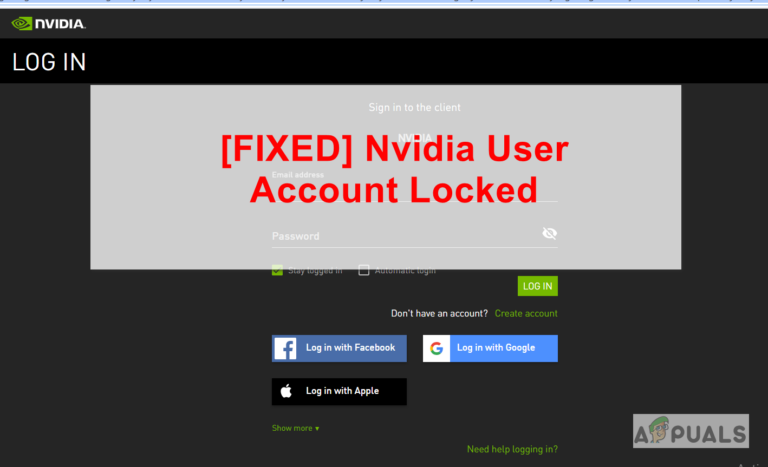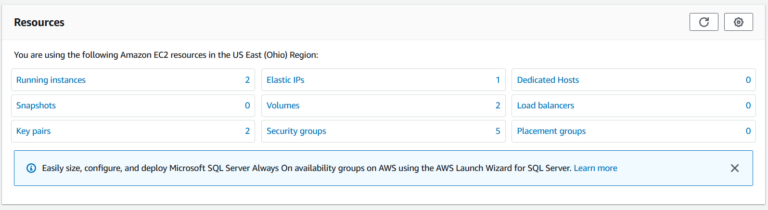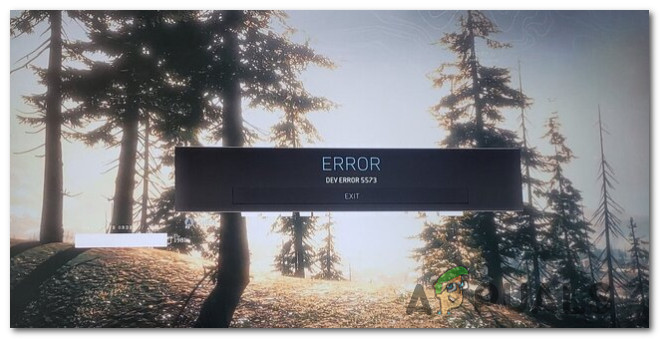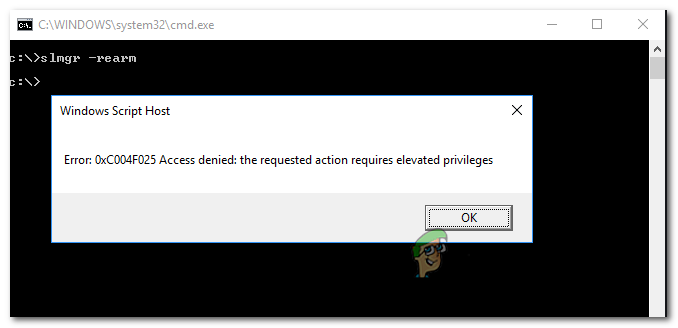Как остановить удаленную установку приложений в Windows 10?
Функция Windows Push to Install позволяет пользователям удаленно устанавливать приложения Microsoft Store на другие устройства. Пользователи получают возможность «Установить на мои устройства», когда они входят в систему с одной и той же учетной записью Microsoft на нескольких устройствах. Это также довольно полезная функция для организаций, которые хотят установить определенное приложение магазина на все свои компьютеры. Однако вы также можете отключить эту функцию на некоторых компьютерах, чтобы остановить удаленную установку приложений Microsoft Store. Пользователи по-прежнему могут использовать опцию «Установить на мои устройства», но приложение фактически не будет установлено в удаленной системе.
 Функция Push to Install в Windows
Функция Push to Install в Windows
Программы для Windows, мобильные приложения, игры - ВСЁ БЕСПЛАТНО, в нашем закрытом телеграмм канале - Подписывайтесь:)
В этой статье мы предоставляем вам методы, с помощью которых вы можете отключить службу Push to Install на вашем компьютере. Этот конкретный параметр можно найти в редакторе групповой политики вашей системы. Однако редактор групповой политики доступен не во всех версиях операционной системы, поэтому мы также включили метод редактора реестра.
Метод 1. Использование редактора локальной групповой политики
Групповая политика – это функция Windows, которая используется для управления рабочей средой операционной системы. Администратор может использовать этот инструмент для настройки параметров для нескольких пользователей и компьютеров. Он также содержит параметр политики для отключения службы “Push to Install”. Он указан только в категории «Конфигурация компьютера». Этот параметр поддерживается как минимум в Windows 10 и Windows 10 Server 2016.
Редактор групповой политики доступен только в операционных системах Windows 10 Pro, Education и Enterprise. Если вы используете одну из следующих версий операционной системы, выполните следующие действия, чтобы настроить параметр:
- Нажмите одновременно клавиши Windows + R на клавиатуре, чтобы открыть диалоговое окно «Выполнить». Теперь вам нужно ввести «gpedit.msc» и нажать клавишу Enter или нажать кнопку «ОК». В вашей системе откроется окно редактора локальной групповой политики.
 Открытие редактора групповой политики
Открытие редактора групповой политики - В окне редактора локальной групповой политики перейдите по следующему пути:
Конфигурация компьютера Административные шаблоны Компоненты Windows Нажать для установки Переход к настройке
Переход к настройке - Теперь дважды щелкните политику с именем «Отключить службу принудительной установки», и откроется другое окно. Затем выберите переключатель «Включено», чтобы отключить функцию «нажми и говори».
 Отключение функции “Нажмите для установки”
Отключение функции “Нажмите для установки” - После этого нажмите кнопки «Применить» и «ОК», чтобы сохранить эти изменения.
- В большинстве случаев групповая политика автоматически обновляет эту новую конфигурацию. Если нет, то вам необходимо принудительно обновить групповую политику.
- Найдите командную строку в функции поиска Windows и запустите ее от имени администратора. Теперь введите следующую команду в командной строке (администратор) и нажмите клавишу Enter. Другой способ сделать это – просто перезапустить систему. Gpupdate / force
 Принудительное обновление групповой политики
Принудительное обновление групповой политики - Вы всегда можете вернуться к настройкам по умолчанию, изменив параметр переключения на Не настроено или Отключено на шаге 3.
Метод 2: Использование редактора реестра
Другой способ остановить удаленную установку приложений – использовать редактор реестра. Каждый раз, когда вы настраиваете параметр в редакторе групповой политики, он автоматически обновляет ваш реестр Windows с определенным значением. Если вы используете этот метод напрямую, вы можете просто создать это конкретное значение для этого параметра и настроить его. Это также единственный метод для пользователей Windows Home, у которых нет доступа к редактору групповой политики. Всегда осторожно пользуйтесь редактором реестра, не допуская ошибок. Мы также включили этап резервного копирования реестра в следующие шаги для безопасности:
- Сначала откройте диалоговое окно «Выполнить», одновременно нажав клавиши Windows и R на клавиатуре. Затем вам нужно ввести «regedit» в поле и нажать клавишу Enter, чтобы открыть редактор реестра. Если появится запрос UAC (Контроль учетных записей пользователей), нажмите кнопку Да.
 Открытие редактора реестра
Открытие редактора реестра - Вы также можете создать резервную копию реестра перед внесением новых изменений. Щелкните меню «Файл» и выберите в списке параметр «Экспорт». Выберите расположение и назовите файл по своему усмотрению. Наконец, нажмите кнопку «Сохранить», чтобы создать резервную копию реестра.
 Создание резервной копии реестра
Создание резервной копии реестра
Примечание. Вы всегда можете восстановить резервную копию, щелкнув меню «Файл» и выбрав параметр «Импорт». Затем, выбрав файл резервной копии, который вы недавно создали.
- В окне редактора реестра перейдите в следующее расположение: HKEY_CURRENT_USER Software Policies Microsoft PushToInstall
- Если ключ PushToInstall отсутствует, просто щелкните его правой кнопкой мыши и выберите «Создать»> «Ключ». Затем назовите вновь созданный ключ «PushToInstall».
 Создание недостающего ключа
Создание недостающего ключа - Щелкните правой кнопкой мыши на правой панели ключа PushToInstall и выберите «Создать»> «Значение DWORD (32-разрядное)». Затем переименуйте значение в «DisablePushToInstall» и сохраните его.
 Создание новой ценности
Создание новой ценности - Дважды щелкните значение DisablePushToInstall, и откроется небольшое диалоговое окно. Теперь измените значение data на 1, это включит значение и отключит функцию Push to Install.
 Изменение данных значения
Изменение данных значения - Наконец, закройте окно редактора реестра и перезапустите систему, чтобы применить эти новые изменения.
- Вы всегда можете вернуть настройки к значениям по умолчанию, как они были, просто удалив значение DisablePushToInstall из редактора реестра.
Программы для Windows, мобильные приложения, игры - ВСЁ БЕСПЛАТНО, в нашем закрытом телеграмм канале - Подписывайтесь:)