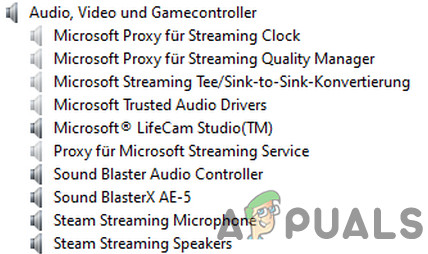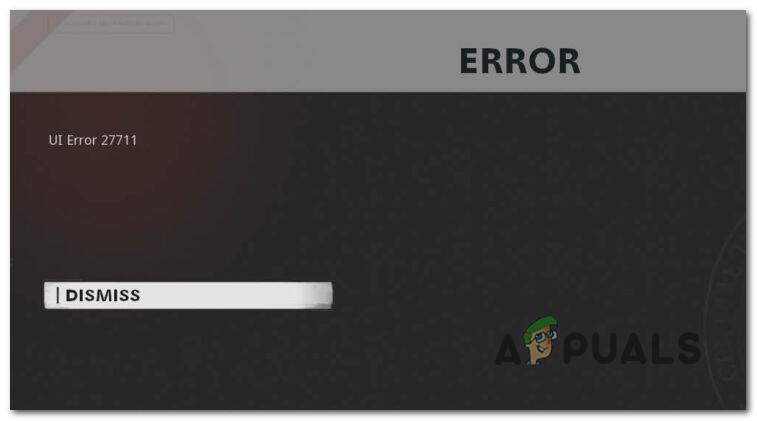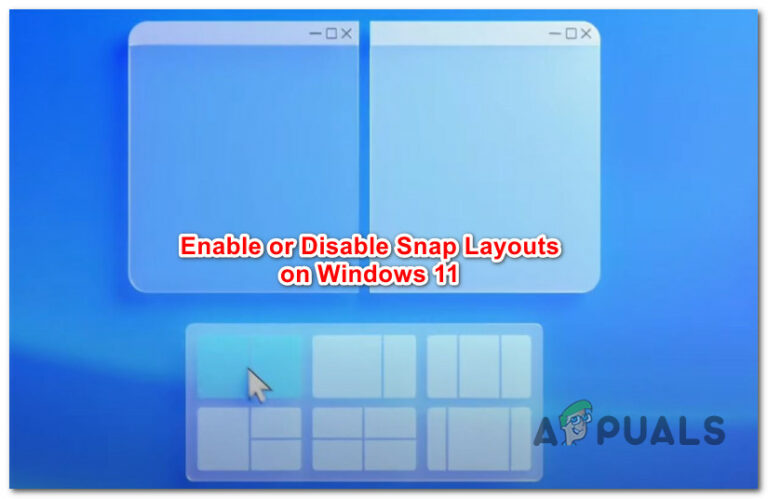Как остановить автоматический выбор указателя мыши при наведении курсора на гиперссылку в Windows 10?
Указатель мыши может показывать поведение автоматического выбора, если BIOS, Windows или драйверы вашей системы устарели. Кроме того, неправильная конфигурация настроек мыши / сенсорной панели также может вызвать возникшую ошибку. Проблема возникает, когда мышь ПК пользователя начинает автоматический выбор при наведении курсора на гиперссылку. У некоторых пользователей проблема возникла после обновления Windows.
 Автоматический выбор указателя мыши при наведении курсора на гиперссылку
Автоматический выбор указателя мыши при наведении курсора на гиперссылку
Программы для Windows, мобильные приложения, игры - ВСЁ БЕСПЛАТНО, в нашем закрытом телеграмм канале - Подписывайтесь:)
Вы можете остановить выбор мыши при наведении курсора в Windows 10, попробовав приведенные ниже решения, но перед этим проверьте, решает ли проблему загрузка вашей системы с минимальным набором данных. Кроме того, проверьте, решает ли проблему подключение мыши напрямую (без какого-либо адаптера / ключа) к компьютеру.
Решение 1. Обновите BIOS, Windows и драйверы вашей системы до последней сборки
Проблема с указателем мыши может быть вызвана несовместимостью модулей ОС, поскольку модули не обновлены до последней сборки. В этом контексте обновление BIOS, Windows и драйверов вашей системы до последних сборок может решить проблему.
- Обновите Windows и драйверы (особенно BIOS системы) до последней сборки. Не забудьте также установить все необязательные обновления. Если вы используете OEM-утилиту (например, Dell Support Assistant) для обновления драйверов, используйте эту утилиту для обновления драйверов.
 Проверить наличие обновлений Windows
Проверить наличие обновлений Windows - После обновления модулей проверьте, решена ли проблема с зависанием мыши.
Решение 2. Измените настройки специальных возможностей
Указатель мыши может отображать текущее поведение, если он настроен таким образом в настройках специальных возможностей вашей системы. В этом контексте изменение соответствующих настроек специальных возможностей может решить проблему.
- Нажмите кнопку меню «Пуск» и в поле поиска введите: Панель управления. Затем откройте Панель управления.
 Открыть панель управления
Открыть панель управления - Теперь откройте «Специальные возможности», а затем «Центр специальных возможностей».
 Откройте легкость доступа в панели управления
Откройте легкость доступа в панели управления - Затем нажмите «Упростить использование мыши» и снимите флажок «Активировать окно, наведя на него курсор мыши».
 Открыть Сделать мышь проще в использовании
Открыть Сделать мышь проще в использовании - Затем нажмите Применить / ОК и проверьте, решена ли проблема зависания.
 Включить активацию окна, наведя на него курсор мыши
Включить активацию окна, наведя на него курсор мыши
Если на шаге 3 указанный параметр уже отключен, отметьте его и нажмите кнопку «Применить» (не нажимайте кнопку «ОК» и не закрывайте окно). Подождите минуту, а затем снимите флажок. Затем примените свои изменения и проверьте, решена ли проблема зависания.
Если это не сработает, снова включите опцию Hovering Over и перезагрузите компьютер. После перезагрузки проверьте, решена ли проблема; в противном случае отключите параметр «Наведение над» и проверьте, решена ли проблема.
Решение 3. Отключите «Прокрутка неактивных окон при наведении курсора на них»
Проблема с автоматическим выбором мыши может возникнуть, если включен параметр «Прокручивать неактивные окна при наведении курсора на них». В этом случае отключение указанной опции может решить проблему.
- Нажмите клавишу Windows и откройте Настройки.
- Теперь откройте «Устройства», а затем на левой панели перейдите на вкладку «Мышь».
 Откройте устройства в настройках Windows
Откройте устройства в настройках Windows - Затем на правой панели отключите параметр «Прокручивать неактивные окна при наведении курсора на них» и перезагрузите компьютер.
 Отключить прокрутку неактивных окон при наведении на них курсора
Отключить прокрутку неактивных окон при наведении на них курсора - После перезагрузки проверьте, свободна ли мышь от проблемы с пылесосом.
Если проблема не исчезнет, проверьте, решает ли изменение указателя курсора («Настройки» >> «Простота доступа» >> «Указатель мыши»).
Решение 4.Измените визуальные эффекты в расширенных настройках системы
Проблема с автоматическим выбором может быть результатом системной ошибки, и ошибку можно устранить, отредактировав визуальные эффекты в расширенных настройках системы (решение, о котором сообщили пользователи).
- Нажмите кнопку Windows и в строке поиска введите: Advanced System Settings. Затем откройте «Просмотр дополнительных настроек системы».
 Открыть расширенные настройки системы
Открыть расширенные настройки системы - Теперь в разделе «Производительность» нажмите кнопку «Настройки» и на вкладке «Визуальные эффекты» выберите переключатель «Пользовательский».
 Откройте настройки производительности в расширенных настройках системы
Откройте настройки производительности в расширенных настройках системы - Затем снимите все флажки и примените свои изменения, чтобы проверить, решена ли проблема.
 Выберите Custom и снимите отметку со всех визуальных эффектов.
Выберите Custom и снимите отметку со всех визуальных эффектов. - Если да, включайте параметры одну за другой, пока не найдете ту, которая вызывает проблему. После обнаружения оставьте эту опцию отключенной. Некоторые пользователи сообщают, что отключение параметров анимации решило проблему.
Решение 5. Настройте проводник на использование двойного щелчка для открытия элемента
Вы можете столкнуться с проблемой зависания из-за различных конфигураций проводника (например, для открытия элемента одним щелчком). В этом случае изменение соответствующих параметров проводника может решить проблему.
- Нажмите кнопку меню «Пуск» и в поле поиска введите: Параметры проводника. Затем в результатах откройте Параметры проводника.
 Откройте параметры проводника
Откройте параметры проводника - Теперь на вкладке «Общие» установите переключатель «Двойной щелчок по открытию элемента (один щелчок для выбора)» и примените свои изменения.
 Включить двойной щелчок при открытии элемента (один щелчок для выбора)
Включить двойной щелчок при открытии элемента (один щелчок для выбора) - Затем проверьте, нормально ли работает мышь.
Если проблема решена, но вы хотите использовать параметр однократного щелчка, перейдите на вкладку «Просмотр» в параметрах проводника и установите флажок «Использовать флажки для выбора элементов».
 Включить использование флажков для выбора элементов
Включить использование флажков для выбора элементов
Решение 6. Удалите конфликтующие приложения.
Указатель мыши может отображать поведение автоматического выбора, если другое приложение в вашей системе препятствует / контролирует (например, утилита Ultranav) работу мыши. В этом контексте удаление конфликтующего приложения (или изменение его соответствующих настроек) может решить проблему. Вы можете узнать, вызывает ли проблему стороннее приложение, завершив нерелевантные задачи в диспетчере задач вашей системы или загрузив компьютер в безопасном режиме (или загрузив его полностью). Для иллюстрации мы обсудим процесс для приложения Logitech Setpoint (сообщается пользователями о создании проблемы).
- Запустите меню быстрого доступа (щелкнув правой кнопкой мыши кнопку меню «Пуск») и выберите «Приложения и функции».
 Открыть приложения и функции
Открыть приложения и функции - Теперь разверните Logitech Setpoint и нажмите кнопку «Удалить».
 Удалите Logitech Setpoint
Удалите Logitech Setpoint - Затем подтвердите удаление Logitech Setpoint и дождитесь завершения удаления.
- Теперь перезагрузите компьютер и проверьте, правильно ли работает мышь.
Если вы не хотите удалять проблемное приложение, проверьте, можете ли вы отключить функцию зависания мыши в настройках приложения. Например, запустите приложение RSIGuard и снимите флажок AutoClick, чтобы решить проблему. Если параметр не работает или не применяется, обязательно обновите утилиту, которая вызывает проблему.
 Снимите флажок Включить AutoClick в настройках RSIGuard.
Снимите флажок Включить AutoClick в настройках RSIGuard.
Решение 7. Переустановите драйвер сенсорной панели / мыши
Автоматический выбор мышью может быть вызван поврежденной установкой драйвера мыши / сенсорной панели. В этом случае переустановка драйвера мыши / сенсорной панели может решить проблему. Если вы используете тачпад, обязательно держите рядом мышь (она может вам понадобиться).
- Прежде чем двигаться дальше, обязательно загрузите последнюю версию драйвера с веб-сайта OEM.
- Теперь одновременно нажмите клавиши Windows + X (при этом появится меню быстрого доступа) и выберите Диспетчер устройств.
 Открыть диспетчер устройств
Открыть диспетчер устройств - Затем разверните параметр «Мыши и другие указывающие устройства» и щелкните правой кнопкой мыши драйвер сенсорной панели (или мыши).
- Теперь в показанном меню выберите «Удалить устройство» и установите флажок «Удалить программное обеспечение драйвера для этого устройства».
 Удалите устройство сенсорной панели и удалите его драйвер
Удалите устройство сенсорной панели и удалите его драйвер - Теперь нажмите «Удалить» и дождитесь завершения установки драйвера сенсорной панели.
- После удаления сенсорной панели выключите (не перезагружайте) компьютер (для навигации можно использовать клавиатуру).
- Теперь включите компьютер и проверьте, решена ли проблема зависания (Windows может установить драйвер по умолчанию).
- Если проблема не устранена или Windows не установила драйвер (для продолжения может потребоваться мышь), установите последнюю версию драйвера сенсорной панели / мыши (загруженную на шаге 1) с правами администратора и перезагрузите компьютер.
- После перезагрузки проверьте, свободна ли мышь от проблемы с автоматическим выбором.
Если проблема не исчезнет, проверьте, решает ли использование более старого драйвера сенсорной панели / мыши проблему зависания.
Решение 8. Измените настройки сенсорной панели (только для пользователей ноутбуков)
Мышь может показывать поведение автоматического выбора, если сенсорная панель вашей системы мешает работе системной мыши. В этом случае внесение соответствующих изменений в настройки сенсорной панели может решить проблему.
Запустите приложение сенсорной панели (например, Dell Touchpad) или используйте сенсорную панель в разделе «Устройства» в настройках Windows (если применимо). Затем внесите следующие изменения (одно за другим), чтобы проверить, решена ли проблема, но имейте в виду, что эти параметры могут отличаться от пользователя к пользователю.
- Уменьшите чувствительность сенсорной панели и проверьте, нормально ли работает мышь.
 Установите сенсорную панель на низкую чувствительность
Установите сенсорную панель на низкую чувствительность - Проверьте, решает ли проблему увеличение задержки при нажатии / касании.
 Измените задержку сенсорной панели
Измените задержку сенсорной панели - Отключите параметры «Нажатие», «Нажатие и перетаскивание» или «Нажатие для щелчка» в приложении сенсорной панели и проверьте, устранена ли проблема.
 Отключить касание в настройках сенсорной панели
Отключить касание в настройках сенсорной панели - Отключите One Click в приложении Touchpad и проверьте, решена ли проблема зависания.
- Убедитесь, что отключение интеллектуальных жестов в настройках сенсорной панели решает проблему. Если да, то вы можете включить прокрутку и масштабирование.
 Отключить жесты сенсорной панели
Отключить жесты сенсорной панели - Если все остальное не помогло, вы можете отключить сенсорную панель / трекпад (либо в диспетчере устройств, либо в BIOS системы), пока проблема не будет решена.
 Отключить тачпад в диспетчере устройств
Отключить тачпад в диспетчере устройств
Решение 9. Отредактируйте реестр вашей системы
Если ни одно из решений не помогло вам, вы можете отредактировать системный реестр, чтобы решить проблему.
Предупреждение: Соблюдайте осторожность, так как редактирование системного реестра требует определенного уровня навыков, и если не сделать его точно, вы можете нанести непоправимый ущерб вашему компьютеру / данным.
Прежде чем двигаться дальше, обязательно создайте резервную копию системного реестра.
Установите значение MouseHoverHeight и MouseHoverWidth равным 0
- Нажмите «Пуск», введите: «Редактор реестра» и щелкните правой кнопкой мыши «Редактор реестра». Затем выберите Запуск от имени администратора.
 Откройте редактор реестра от имени администратора.
Откройте редактор реестра от имени администратора. - Теперь перейдите по следующему пути: Компьютер HKEY_CURRENT_USER Панель управления Мышь.
- Затем на правой панели дважды щелкните MouseHoverHeight и установите для него значение 0.
 Установите для параметра MouseHoverHeight значение 0 в редакторе реестра.
Установите для параметра MouseHoverHeight значение 0 в редакторе реестра. - Теперь повторите то же самое, чтобы установить значение MouseHoverWidth равным 0, и закройте редактор.
 Установите значение MouseHoverWidth равным 0 в редакторе реестра.
Установите значение MouseHoverWidth равным 0 в редакторе реестра. - Затем перезагрузите компьютер и проверьте, решена ли проблема с автоматическим выбором.
Но это может отключить предварительный просмотр эскизов на панели задач системы.
Отключить ForegroundLockTimeout
- Запустите редактор реестра (как описано выше) и перейдите к следующему: HKEY_CURRENT_USER Control Panel Desktop
- Теперь на правой панели дважды щелкните ForegroundLockTimeout.
- Затем измените Base на Decimal и в поле Value Data введите 0.
 Измените базу ForegroundLockTimeout на Decimal и установите для нее значение 0
Измените базу ForegroundLockTimeout на Decimal и установите для нее значение 0 - Теперь нажмите кнопку ОК и выйдите из редактора.
- Теперь перезагрузите компьютер и после перезагрузки проверьте, свободна ли мышь от проблемы зависания.
Имейте в виду, что всякий раз, когда вы хотите вернуть вышеуказанный параметр по умолчанию, установите значение ForegroundLockTimeout на 200000.
Установите для HoverSelectDesktops значение 0
- Перейдите по следующему пути: Computer HKEY_CURRENT_USER SOFTWARE Microsoft Windows CurrentVersion Explorer
- Теперь на левой панели щелкните правой кнопкой мыши Проводник и выберите «Создать»> «Значение Dword (32-разрядное)».
 Создайте новое значение Dword (32-битное) для ключа проводника
Создайте новое значение Dword (32-битное) для ключа проводника - Затем на правой панели переименуйте новое значение в HoverSelectDesktops и дважды щелкните файл, чтобы открыть его.
- Теперь установите его значение как 0 и нажмите кнопку ОК.
 Переименуйте ключ в HoverSelectDesktops и установите для него значение 0
Переименуйте ключ в HoverSelectDesktops и установите для него значение 0 - Затем выйдите из редактора и перезагрузите компьютер.
- После перезагрузки проверьте, решена ли проблема наведения курсора мыши.
Если проблема не исчезнет, вы можете попробовать другую мышь с системой (от другого производителя).
Программы для Windows, мобильные приложения, игры - ВСЁ БЕСПЛАТНО, в нашем закрытом телеграмм канале - Подписывайтесь:)