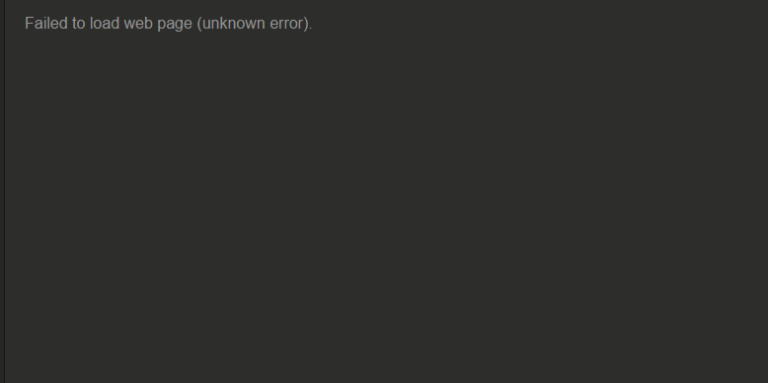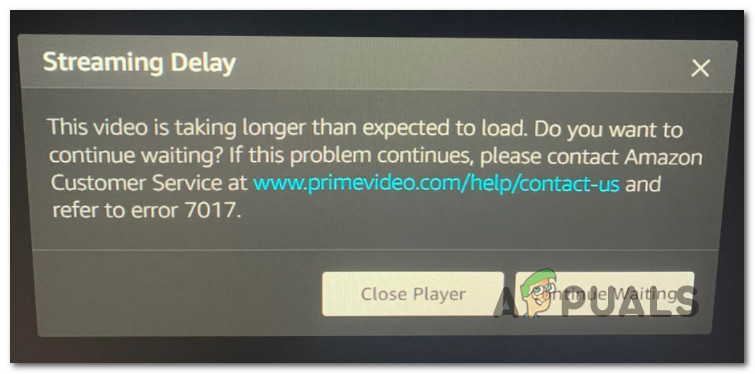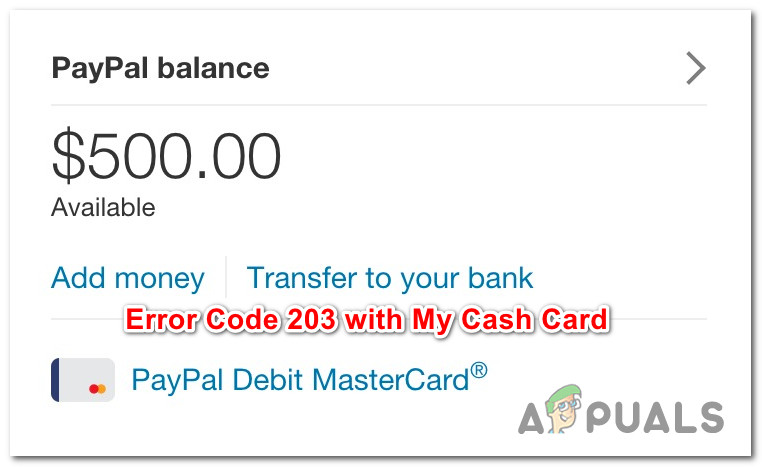Как настроить запросы на отправку без отслеживания для Microsoft Edge?
В настоящее время большинство сайтов узнают о взаимодействии пользователя со своими сайтами. Это может включать отслеживание посещенных страниц, нажатых ссылок и продуктов, которые вы покупаете. Собирая эти данные, эти сайты будут предлагать рекомендации или рекламу, относящуюся к вашим данным. Microsoft Edge предоставляет функцию «Не отслеживать», которая будет отправлять запросы на эти сайты, если она включена. Он будет отправлять запросы «Не отслеживать» как посещаемым вами сайтам, так и третьим лицам, контент которых размещен на этих сайтах. Однако это все равно будет зависеть от сайтов, хотят ли они уважать запрос или игнорировать его. В этой статье мы покажем вам методы, с помощью которых вы можете настроить функцию «Не отслеживать» для Microsoft Edge.
 Функция “Не отслеживать” в Microsoft Edge
Функция “Не отслеживать” в Microsoft Edge
Программы для Windows, мобильные приложения, игры - ВСЁ БЕСПЛАТНО, в нашем закрытом телеграмм канале - Подписывайтесь:)
Редактор локальной групповой политики доступен только для выпусков Windows 10 Pro, Education и Enterprise. Если вы используете версию Window Home, мы рекомендуем вам не использовать метод редактора групповой политики. Вы можете использовать метод редактора реестра, который является альтернативой методу редактора групповой политики.
Метод 1: настройка в Microsoft Edge
Основной метод настройки этой функции – использование настроек Microsoft Edge. В настройках браузера есть возможность отправлять запросы «Не отслеживать» в разделе конфиденциальности. Любые пользователи могут включать и отключать эту функцию. Однако, если вы хотите предотвратить изменение этого параметра, попробуйте использовать метод редактора реестра или редактора групповой политики. Для нормальной конфигурации выполните следующие шаги и проверьте:
- Откройте Microsoft Edge, дважды щелкнув ярлык или выполнив поиск с помощью функции поиска Windows.
 Открытие Microsoft Edge
Открытие Microsoft Edge - Нажмите на «Настройки» и «Еще» в правом верхнем углу. Теперь выберите параметр Настройки из списка.
 Открытие настроек
Открытие настроек - На левой панели выберите параметр Конфиденциальность, поиск и обслуживание. Теперь прокрутите вниз, и вы найдете опцию Отправлять запросы «Не отслеживать» в разделе «Конфиденциальность».
- Если вы включите переключатель, он включит эту функцию и отправит на сайты запросы без отслеживания. Если вы выключите переключатель, он отключит эту функцию и не будет отправлять запросы на сайты.
 Настройка функции “Не отслеживать”
Настройка функции “Не отслеживать”
Способ 2: настройка через редактор реестра
Реестр Windows содержит все настройки для операционной системы и приложений. Это альтернативный метод для пользователей Windows Home. Все, что можно настроить с помощью редактора групповой политики, также можно настроить в редакторе реестра. Однако для создания недостающего ключа и значения для этого конкретного параметра требуется несколько технических шагов. Выполните следующие шаги, чтобы настроить функцию «Не отслеживать» в реестре:
Примечание. Этот параметр можно применить как к ульям «Текущий пользователь», так и «Текущая машина». Путь будет таким же, но ульи будут другими. Вы можете выбрать улей, для которого хотите установить настройки.
- Удерживая клавишу Windows, нажмите R, чтобы открыть диалоговое окно «Выполнить команду». Теперь введите «regedit» и нажмите клавишу Enter или нажмите кнопку «ОК». Откроется редактор реестра, и при появлении запроса от UAC (контроль учетных записей пользователей) выберите вариант «Да».
 Открытие редактора реестра
Открытие редактора реестра - Прежде чем вносить какие-либо новые изменения в реестр, вы можете создать резервную копию для безопасности. Щелкните меню «Файл» в строке меню и выберите параметр «Экспорт». Теперь назовите файл и выберите место, где вы хотите его сохранить. Нажмите кнопку «Сохранить», чтобы сохранить резервную копию.
 Создание резервной копии реестра
Создание резервной копии реестра
Примечание. Вы всегда можете восстановить резервную копию, щелкнув «Файл»> «Импорт», а затем выбрав файл резервной копии.
- В окне редактора реестра вам необходимо перейти по следующему пути: HKEY_LOCAL_MACHINE SOFTWARE Policies Microsoft Edge
- Если ключ Edge отсутствует в указанном выше пути, вы можете щелкнуть правой кнопкой мыши ключ Microsoft и выбрать параметр «Создать»> «Ключ». Затем назовите этот ключ «Edge».
 Создание недостающего ключа
Создание недостающего ключа - Выберите ключ Edge, щелкните правой кнопкой мыши на правой панели и выберите «Создать»> «Значение DWORD (32-бит)». Теперь назовите это вновь созданное значение «ConfigureDoNotTrack».
Примечание. Для более старой версии Edge имя значения будет «DoNotTrack». Создание новой ценности
Создание новой ценности - Теперь дважды щелкните значение ConfigureDoNotTrack, и откроется небольшое диалоговое окно. Теперь, чтобы включить отправку запросов Do Not Track, введите значение data 1. Чтобы отключить отправку запросов Do Not Track, введите значение data 0.
 Изменение данных значения
Изменение данных значения - После внесения изменений обязательно перезапустите систему, чтобы применить эти изменения.
- Если вы хотите сделать эту функцию доступной для пользователей в настройках Microsoft Edge, просто удалите значение ConfigureDoNotTrack из редактора реестра.
Метод 3: настройка с помощью редактора локальной групповой политики
Метод редактора локальной групповой политики немного проще, чем редактор реестра. Однако последней версии Microsoft Edge Chromium требуются последние файлы политик для настройки этого параметра. Вам нужно будет загрузить файлы политики, а затем скопировать их в свою систему. Из-за этого он становится немного сложнее и требует больше шагов для выполнения задачи.
Важно: перед загрузкой новых файлов политик сначала проверьте «Конфигурация компьютера Административные шаблоны Компоненты Windows Microsoft Edge» и «Конфигурация пользователя Административные шаблоны Компоненты Windows Microsoft Edge». Если там доступен тот же параметр, попробуйте использовать его и посмотрите, работает ли он для вашего Microsoft Edge. Старые параметры политики не работают с последней версией Microsoft Edge Chromium.
Примечание. Редактор групповой политики недоступен для пользователей Windows Home Edition.
- Откройте браузер и посетите Сайт Microsoft. Выберите сведения о версии для Microsoft Edge и нажмите ПОЛУЧИТЬ ФАЙЛЫ ПОЛИТИКИ. Он начнет загрузку последних файлов политик для Microsoft Edge.
 Скачивание новых файлов политик
Скачивание новых файлов политик - Файл будет загружен в формате Zip. Извлеките его с помощью WinRAR или аналогичного приложения, как показано:
 Извлечение загруженного файла
Извлечение загруженного файла - Откройте извлеченную папку и перейдите по пути «MicrosoftEdgePolicyTemplates windows admx».
- Теперь скопируйте файлы «msedge.admx» и «msedge.adml» и вставьте их в системную папку «C: Windows PolicyDefinitions».
 Копирование файлов
Копирование файлов
Примечание. Языковой файл «msedge.adml» следует скопировать в языковую папку.
- Если новые файлы политики не отображаются в редакторе групповой политики, перезапустите систему.
- Нажмите одновременно клавиши Windows + R на клавиатуре, чтобы открыть диалоговое окно «Выполнить». Теперь введите «gpedit.msc» и нажмите клавишу Enter или нажмите кнопку ОК. Это откроет редактор локальной групповой политики в вашей системе.
 Открытие редактора локальной групповой политики
Открытие редактора локальной групповой политики - Теперь в окне редактора локальной групповой политики перейдите по следующему пути: Конфигурация компьютера Административные шаблоны Microsoft Edge.
 Переход к настройке
Переход к настройке - Дважды щелкните параметр «Настроить не отслеживать», и он откроется в другом окне. Теперь, если вы хотите включить эту функцию, выберите переключатель «Включено». Если вы хотите отключить эту функцию, выберите переключатель «Отключено».
 Настройка параметра
Настройка параметра - После изменения параметра переключения нажмите кнопку Применить / ОК, чтобы сохранить изменения. В зависимости от выбранного вами варианта он изменит настройку в Microsoft Edge.
- Вы всегда можете вернуть это значение по умолчанию, изменив параметр переключения на Не настроено на шаге 8.
Программы для Windows, мобильные приложения, игры - ВСЁ БЕСПЛАТНО, в нашем закрытом телеграмм канале - Подписывайтесь:)

![[FIX] Ошибка обновления Dark Souls 0x80072751](https://ddok.ru/wp-content/uploads/2020/06/ds-update-error-0x80072751-1.png)