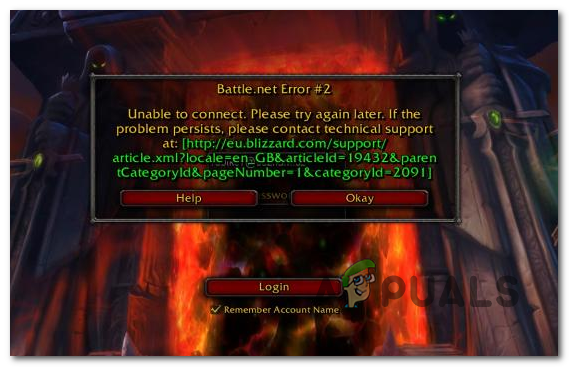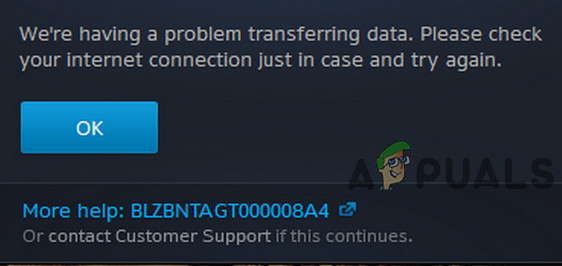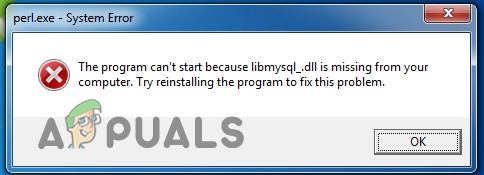Как настроить информацию о поддержке OEM в Windows 10?
Информация OEM (производитель оригинального оборудования) в Windows включает сведения о поставщике, у которого вы приобрели компьютер. Он включает в себя производителя, модель, логотип, телефон службы поддержки, часы поддержки и URL-адрес службы поддержки для компьютера. На ПК, приобретенном у поставщика, уже будет вся информация, относящаяся к этому поставщику. Однако вы можете добавлять или редактировать информацию OEM на вашем компьютере. В этой статье мы покажем вам метод, с помощью которого вы можете добавлять или редактировать информацию о вашей системе.
 OEM информация
OEM информация
Программы для Windows, мобильные приложения, игры - ВСЁ БЕСПЛАТНО, в нашем закрытом телеграмм канале - Подписывайтесь:)
Если ПК изготовлен по индивидуальному заказу, вы можете добавить свою собственную информацию о поддержке. Большинство организаций просто добавили бы свою информацию на компьютер. Есть также пользователи, которые просто хотят добавить свои собственные имена на свои персональные компьютеры для развлечения.
Настройка информации OEM с помощью редактора реестра
Информация OEM может быть изменена с помощью редактора реестра. Реестр Windows включает всю информацию, относящуюся к операционной системе, оборудованию и приложениям. Для создания недостающего ключа или значения параметра требуются некоторые технические шаги. Если информация уже доступна в вашей системе, вы можете просто отредактировать ее. Если он недоступен, вы можете добавить информацию, выполнив следующие действия.
- Удерживая клавишу Windows, нажмите R, чтобы открыть командное окно «Выполнить». Теперь введите «regedit» и нажмите клавишу Enter, чтобы открыть редактор реестра. Вам будет предложено UAC (Контроль учетных записей пользователей), выберите для него кнопку Да.
 Открытие редактора реестра
Открытие редактора реестра - Вы можете создать резервную копию, прежде чем вносить какие-либо изменения в реестр. Щелкните меню «Файл» в строке меню и выберите параметр «Экспорт». Назовите файл и выберите местоположение. Теперь нажмите кнопку «Сохранить», чтобы создать резервную копию.
 Создание резервной копии реестра
Создание резервной копии реестра
Примечание. Вы всегда можете восстановить резервную копию, щелкнув «Файл»> «Импорт». Затем выберите файл резервной копии, который вы создали ранее.
- Перейдите по следующему пути в окне редактора реестра: HKEY_LOCAL_MACHINE SOFTWARE Microsoft Windows CurrentVersion OEMInformation
- Чтобы добавить название производителя, щелкните правой кнопкой мыши на правой панели и выберите «Создать»> «Строковое значение». Назовите значение «Производитель».
 Создание новых значений в реестре
Создание новых значений в реестре - Дважды щелкните значение, чтобы открыть его. Теперь введите название производителя в данных значения.
 Добавление названия производителя
Добавление названия производителя - Если вы хотите добавить логотип, щелкните правой кнопкой мыши на правой панели и выберите «Создать»> «Строковое значение». Назовите это значение «Logo».
- Дважды щелкните значение логотипа, чтобы открыть его. Теперь добавьте путь к изображению в данных значения, как показано.
 Добавление логотипа
Добавление логотипа - Чтобы добавить имя модели, щелкните правой кнопкой мыши на правой панели и выберите «Создать»> «Строковое значение». Назовите значение «Модель».
- Теперь дважды щелкните значение модели, чтобы открыть его. Измените данные значения на имя модели.
 Добавление названия модели
Добавление названия модели - Если вы хотите указать часы поддержки, щелкните правой кнопкой мыши на правой панели и выберите «Создать»> «Строковое значение». Назовите это значение «SupportHours».
- Дважды щелкните значение SupportHours и соответствующим образом измените данные значения.
 Добавление службы поддержки
Добавление службы поддержки - Вы также можете указать свой номер телефона, щелкнув правой кнопкой мыши на правой панели и выбрав «Создать»> «Строковое значение». Назовите значение «SupportPhone».
- Дважды щелкните значение SupportPhone и добавьте номер телефона в поле «Значение».
 Добавление номера телефона
Добавление номера телефона - Наконец, вы можете включить URL-адрес, щелкнув правой кнопкой мыши на правой панели и выбрав «Создать»> «Строковое значение». Назовите значение «SupportURL».
- Дважды щелкните значение SupportURL, чтобы открыть его. Теперь добавьте URL-адрес сайта в область данных значения.
 Добавление URL-адреса веб-сайта
Добавление URL-адреса веб-сайта - Теперь вы можете закрыть окно редактора реестра. Изменения будут применены мгновенно, и вы сможете их просмотреть. Однако, если это не применимо, вам необходимо перезагрузить систему.
- Вы можете вернуться к информации по умолчанию, только удалив все созданные значения из реестра.
Программы для Windows, мобильные приложения, игры - ВСЁ БЕСПЛАТНО, в нашем закрытом телеграмм канале - Подписывайтесь:)