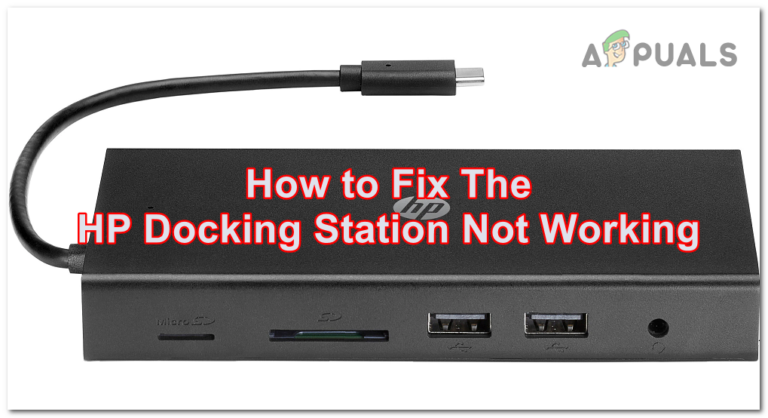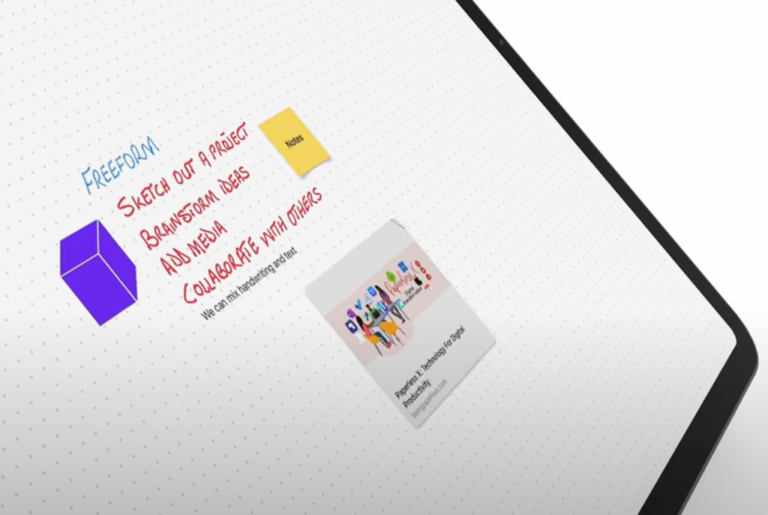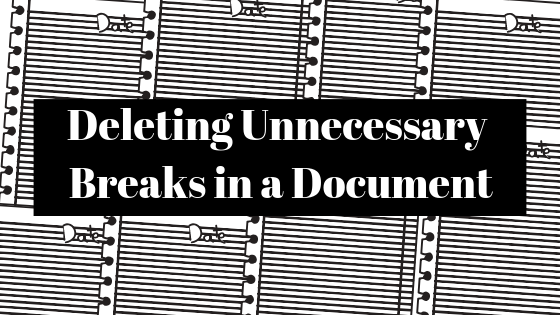Как нарисовать шляпу ведьмы в Adobe Illustrator?
 Использование Adobe Illustrator для создания иллюстраций
Использование Adobe Illustrator для создания иллюстраций
Вы можете создать шляпу ведьмы в Adobe Illustrator, используя сочетание инструмента «Перо», инструмента прямого выбора и инструмента формы. Каждую часть шляпы можно редактировать с помощью этих различных инструментов, чтобы получилась очень привлекательная шляпа ведьмы. Следуйте инструкциям, указанным ниже.
Программы для Windows, мобильные приложения, игры - ВСЁ БЕСПЛАТНО, в нашем закрытом телеграмм канале - Подписывайтесь:)
- Щелкните инструмент фигуры, который по умолчанию имеет форму прямоугольника. Если щелкнуть значок правой кнопкой мыши, можно увидеть различные варианты фигур. Выберите в списке второй последний вариант – звездочку.
 Выберите звезду на левой панели инструментов, чтобы создать треугольник.
Выберите звезду на левой панели инструментов, чтобы создать треугольник. - То, что это звезда, не означает, что ее можно использовать только для создания звезды, но вы можете использовать ее для создания других форм. После того, как вы выбрали форму звезды и один раз щелкнете по монтажной области, появится диалоговое окно, в котором показаны настройки инструмента звезды. Вы можете изменить эти настройки в соответствии с фигурой, которую хотите нарисовать. Поскольку я хочу сделать треугольник, я изменю количество точек с 5 на 3, чтобы нарисовать треугольник, и нажмите ОК.
 Измените точки фигуры на 3, это то, что нам нужно сделать, чтобы получился треугольник, а не звезда.
Измените точки фигуры на 3, это то, что нам нужно сделать, чтобы получился треугольник, а не звезда. - Нарисуйте треугольник на монтажной области, в зависимости от того, насколько большой вы хотите, чтобы форма была.
 Нарисуйте треугольник, который будет соответствующим образом отредактирован, чтобы получилась верхняя часть шляпы ведьмы.
Нарисуйте треугольник, который будет соответствующим образом отредактирован, чтобы получилась верхняя часть шляпы ведьмы. - Чтобы привести кривые к этому треугольнику с прямыми краями, я воспользуюсь инструментом «Перо» для создания узловых точек на треугольнике, где я хочу, чтобы форма была изогнутой. На изображении ниже показаны кривые только для верхних краев, я также добавил некоторые из них к основанию треугольника, чтобы он выглядел более трехмерным.
 Используя инструмент «Перо», создайте опорные точки, которые позже будут изогнуты.
Используя инструмент «Перо», создайте опорные точки, которые позже будут изогнуты. - После того, как я установил опорные точки на треугольнике, я выберу инструмент «Прямое выделение», чтобы использовать эти опорные точки для изгиба формы из разных частей.
 Инструмент прямого выбора с помощью изгиба опорных точек любой формы
Инструмент прямого выбора с помощью изгиба опорных точек любой формы Изгиб точек привязки
Изгиб точек привязки Изготовлена верхняя часть шапки. Вы можете создать ту же форму, используя инструмент «Перо» вместо инструмента «Фигура».
Изготовлена верхняя часть шапки. Вы можете создать ту же форму, используя инструмент «Перо» вместо инструмента «Фигура». - Теперь, чтобы сделать более широкую часть шляпы, которая в основном представляет собой огромный круг, вам нужно выбрать инструмент эллипсов на левой панели инструментов. Это тот же вариант, в котором вы выбрали инструмент звездочки.
 Чтобы сделать нижнюю часть шляпы, нужно выбрать инструмент эллипсы.
Чтобы сделать нижнюю часть шляпы, нужно выбрать инструмент эллипсы. - Нарисуйте овал в зависимости от верхней части шапки. Он не должен быть ни слишком маленьким, ни слишком широким. Убедитесь, что она пропорциональна верхней части шляпы, чтобы она выглядела более реалистично.
 сделать горизонтальный овал
сделать горизонтальный овал
Потому что, когда вы создаете второе изображение, оно рисуется поверх предыдущего. Чтобы шляпа выглядела реалистично, вам нужно разместить только что созданный овал за верхней частью шляпы. Для этого щелкните правой кнопкой мыши только что нарисованные эллипсы, перейдите к параметру «Упорядочить», появится расширенный список параметров, в котором вам нужно выбрать параметр «Отправить на задний план».
 отнесите его назад, расположив за треугольной формой
отнесите его назад, расположив за треугольной формойЭто отправит овал позади треугольной формы.
 согласованный
согласованный - Теперь, когда вы сделали всю шляпу, вам нужно изменить ее цвета, чтобы добавить глубины. Мы будем использовать для этого градиентную заливку.
- На левой панели инструментов, в самом конце, вы увидите три варианта заливки. Вы должны выбрать тот, который находится в центре, который предназначен для градиентной заливки, поскольку отображается значок.
 Добавьте градиент к фигурам, чтобы придать фигурам больше глубины
Добавьте градиент к фигурам, чтобы придать фигурам больше глубины
Примечание. Вам нужно выбрать фигуру, к которой вы хотите добавить градиентную заливку. Без выбора формы вы не можете применить к ней градиентную заливку.
- После выбора формы ваша фигура будет выглядеть так.
 Выберите фигуру, к которой вы хотите добавить градиент. Так будет выглядеть верх шляпы после добавления градиента
Выберите фигуру, к которой вы хотите добавить градиент. Так будет выглядеть верх шляпы после добавления градиента
Появится диалоговое окно параметров дополнительной градиентной заливки, в котором вы можете изменить цвет заливки и то, как должен отображаться градиент, независимо от того, хотите ли вы, чтобы он был от центра, края или по диагонали.
Нажав на кружок на изображении ниже, вы можете изменить цветовую заливку градиента. Отрегулируйте цвета градиента
Отрегулируйте цвета градиентаВыполните те же действия для созданного овала, соответствующим образом отрегулировав градиент. Градиент всегда придает изображению более реалистичный вид. Как вы можете видеть на изображении ниже, финальный результат нашей шляпы ведьмы.
 Шляпа готова.
Шляпа готова.
Программы для Windows, мобильные приложения, игры - ВСЁ БЕСПЛАТНО, в нашем закрытом телеграмм канале - Подписывайтесь:)