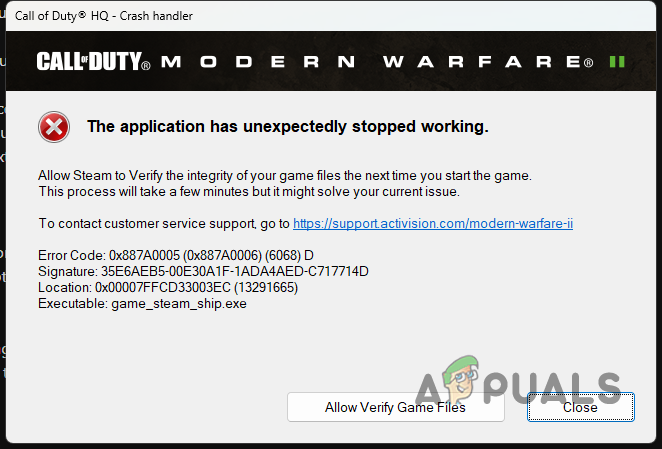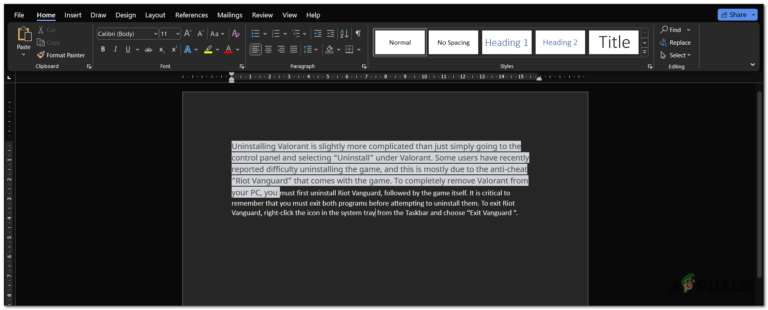Как нарисовать летучую мышь в Adobe Illustrator
 Пошаговое руководство по рисованию летучей мыши в Illustrator
Пошаговое руководство по рисованию летучей мыши в Illustrator
Вы можете нарисовать «летучую мышь» в Adobe Illustrator, используя только инструменты формы. Хотя вы можете использовать инструмент «Перо» для этой задачи, но это альтернативный способ. Гораздо проще сделать это с помощью инструмента «Фигуры», соединив вместе части разных размеров и фигур в летучую мышь. Выполните шаги, указанные ниже, и следуйте им в том же порядке, чтобы сделать летучую мышь, которая выглядит потрясающе.
Программы для Windows, мобильные приложения, игры - ВСЁ БЕСПЛАТНО, в нашем закрытом телеграмм канале - Подписывайтесь:)
- Выберите инструмент формы на левой панели. В настройках по умолчанию для инструмента формы отображается прямоугольник. Если вы щелкните правой кнопкой мыши тот же значок, вы увидите различные варианты форм. Выберите тот, на котором написано «эллипсы».
 Выбор инструмента Эллипсы для рисования овала
Выбор инструмента Эллипсы для рисования овала - Выбрав черный цвет заливки, нарисуйте широкий по вертикали, но узкий по горизонтали эллипс. Как показано на изображении ниже. Вы всегда можете отрегулировать размер фигуры после того, как ее сделали.
 Размер фигуры можно будет изменить позже.
Размер фигуры можно будет изменить позже. - Теперь вам нужно нарисовать еще один эллипс другого цвета, чтобы вы могли визуально видеть расположение. Нарисуйте один круг, как показано на изображении ниже, и создайте еще две копии той же формы, нажав «Alt» на клавиатуре, щелкнув и перетащив копию формы.
 Рисуем круги, чтобы сделать изогнутые края крыла
Рисуем круги, чтобы сделать изогнутые края крыла
Выровняйте их по вертикали, чтобы вам не приходилось размещать фигуры отдельно, а можно было сгруппировать их и разместить где угодно.
- Теперь вы разместите эти три круга снизу через половину черного эллипса, как показано на рисунке ниже. Есть одна очень важная вещь, о которой вам нужно знать. Край черной фигуры должен образовывать своего рода заостренный край, поэтому убедитесь, что вы разместили белые кружки там, где край выглядит примерно так.
 Поместите круги на больший овал.
Поместите круги на больший овал. - Как только размещение будет выполнено точно, выделите все формы в кадре, включая белые круги и черный овал.
 Выделите все фигуры на монтажной области.
Выделите все фигуры на монтажной области. - По умолчанию настройки для поиска пути, выравнивания и преобразования будут открыты в правой части вашей программы. Вы также можете получить к нему доступ, перейдя в «Windows» и прокрутив вниз, чтобы найти эту опцию. Вы также можете использовать для этого горячие клавиши «Shift + Ctrl + f9».
 Доступ к «Pathfinder», если он не отображается на вашем экране.
Доступ к «Pathfinder», если он не отображается на вашем экране.
В параметрах Pathfinder вы должны щелкнуть второй значок с надписью «минус». Это позволит вычесть формы, которые находятся спереди, от формы, которая находится сзади. А чтобы сделать крыло летучей мыши, это именно то, что нам нужно.
 Использование параметров на панели Обработки контуров для редактирования форм
Использование параметров на панели Обработки контуров для редактирования форм - Теперь одно крыло создано, вы можете скопировать ту же фигуру, выбрав фигуру, нажав alt на клавиатуре и перетащив копию фигуры вправо от фигуры.
 Одно крыло летучей мыши было создано с помощью опции «Минус».
Одно крыло летучей мыши было создано с помощью опции «Минус». Скопируйте крыло
Скопируйте крыло - Инструмент эллипсов снова будет использоваться для создания тела летучей мыши. Создайте вертикально длинный овал.
 Сделайте туловище летучей мыши
Сделайте туловище летучей мыши - Создайте голову тела, создав круг над овалом, который вы создали на предыдущем шаге.
 Голова летучей мыши
Голова летучей мыши - Чтобы создать уши, вы можете использовать инструмент «Звезда», который будет в одном варианте для прямоугольника и эллипсов.
 Инструмент “Звезда” для создания треугольников
Инструмент “Звезда” для создания треугольников - Когда вы сейчас щелкнете по монтажной области, появится диалоговое окно, в котором будут показаны настройки этого инструмента по умолчанию.
 С помощью звездочки сделайте ушки летучей мыши.
С помощью звездочки сделайте ушки летучей мыши.
Вы можете отредактировать эти настройки и написать три вместо пяти, чтобы получился треугольник.
 указывает на 3
указывает на 3 - Создайте небольшой треугольник для уха летучей мыши.
 сделать треугольник
сделать треугольник
И поместите его на голову летучей мыши, как показано на изображении ниже.
 Создайте один треугольник для одного уха и скопируйте его для другой стороны.
Создайте один треугольник для одного уха и скопируйте его для другой стороны.Скопируйте ухо на другую сторону головы и поверните его, чтобы установить угол.
 Копирование треугольника
Копирование треугольника Формы готовы
Формы готовы - Чтобы сделать эту фигуру, вы можете выбрать эти треугольники для ушей и круги для головы и тела.
 Выделите все формы
Выделите все формы - Нажмите на первую опцию в Навигаторе с надписью «объединить», чтобы объединить все четыре фигуры в одну.
 Обработка контуров> Объединить, объединить – это возможность объединить все фигуры в одну большую фигуру.
Обработка контуров> Объединить, объединить – это возможность объединить все фигуры в одну большую фигуру. Формы были развязаны
Формы были развязаны - Теперь поместите эту фигуру между крыльями и ровно так, чтобы она находилась прямо в центре, и соответствующим образом отрегулируйте крылья. Следуйте тем же инструкциям, что и на предыдущем шаге, чтобы объединить туловище и крылья в одну форму.
 Поместите его точно
Поместите его точно Объединенный
Объединенный
Программы для Windows, мобильные приложения, игры - ВСЁ БЕСПЛАТНО, в нашем закрытом телеграмм канале - Подписывайтесь:)


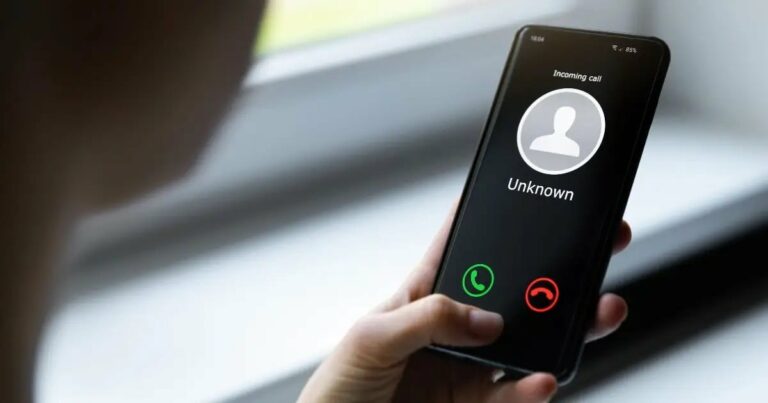

![7 лучших бесплатных текстовых процессоров для удобного редактирования [2022 Edition]](https://ddok.ru/wp-content/uploads/2022/12/BEST-FREE-WORD-PROCESSORS-768x432.png)