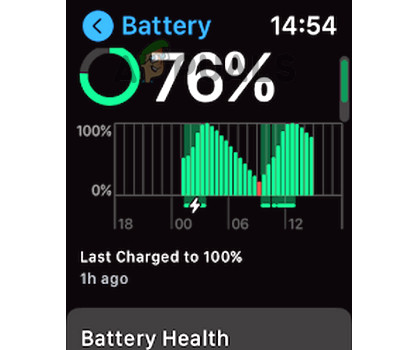Как конвертировать AVI или любой другой формат в MP4
 Узнайте, как использовать Wondershare UniConverter для преобразования форматов
Узнайте, как использовать Wondershare UniConverter для преобразования форматов
AVI и MP4, оба обычно используются в качестве мультимедийных контейнерных форматов. Хотя оба могут содержать аудио и видео в соответствии с их форматами, пользователям часто требуются разные типы форматов при работе на разных устройствах или программном обеспечении. Вот где возникает необходимость конвертировать формат в другой формат. Лучший способ конвертировать AVI-файл в формат MP4 – это использовать All in One Wondershare UniConverter.
Программы для Windows, мобильные приложения, игры - ВСЁ БЕСПЛАТНО, в нашем закрытом телеграмм канале - Подписывайтесь:)
 Веб-сайт Wondershare Uniconverter очень прост для понимания. Вы всегда можете получить бесплатную пробную версию для этого программного обеспечения, которая даст вам гораздо лучшее представление о том, как его можно использовать и насколько он будет полезен для вас.
Веб-сайт Wondershare Uniconverter очень прост для понимания. Вы всегда можете получить бесплатную пробную версию для этого программного обеспечения, которая даст вам гораздо лучшее представление о том, как его можно использовать и насколько он будет полезен для вас.
Wondershare UniConverter не только конвертирует файлы формата AVI, но и имеет большое разнообразие форматов, к которым может обращаться пользователь. И это главная причина, по которой любой должен использовать Wondershare Unicoverter вместо бесплатных онлайн-конвертеров.
Вот как вы можете преобразовать файл формата AVI на вашем компьютере в файл MP4.
- Так выглядит ваш Wondershare UniConveter. Довольно шикарно, должен сказать. Программное обеспечение чрезвычайно простое в использовании, со всем, что легко понять любому пользователю.
 Вы можете увидеть все вкладки и различные настройки для программного обеспечения, которые помогут вам конвертировать файл.
Вы можете увидеть все вкладки и различные настройки для программного обеспечения, которые помогут вам конвертировать файл. - Самый первый основной шаг – выбрать формат, в который вы хотите конвертировать текущий файл. Вы можете заметить вкладку «Преобразовать все файлы в» в правой части экрана, где вы также можете заметить, что выбран mp4. Если вы нажмете на стрелку вниз для этого, вы увидите огромный список вариантов форматов на выбор. Это еще одна важная причина, по которой Wondershare UniConverter должен быть лучшим выбором для преобразования файлов, поскольку он предлагает так много преобразований формата.
 Различные форматы, которые это программное обеспечение предлагает своим пользователям. Вы можете выбрать любой из этих форматов и наслаждаться преобразованием своей работы.
Различные форматы, которые это программное обеспечение предлагает своим пользователям. Вы можете выбрать любой из этих форматов и наслаждаться преобразованием своей работы. - Теперь следующий основной шаг – добавить файл, который вы хотите конвертировать. Прямо в центре экрана вы можете увидеть опцию «Добавить или перетащить файлы сюда, чтобы начать конвертацию». Либо нажмите на знак плюса прямо над тем местом, где написано, чтобы выполнить поиск на вашем компьютере и добавить файл в Wondershare UniConverter, либо просто перейдите к файлу с вашим файлом, который необходимо преобразовать, и просто перетащите его на серый пространство, предоставленное в программном обеспечении.
 Найдите файл на своем компьютере, затем выберите его и добавьте в программное обеспечение.
Найдите файл на своем компьютере, затем выберите его и добавьте в программное обеспечение. - Вам придется немного подождать, пока ваше видео загружается на программное обеспечение. Исходя из моего опыта работы с программным обеспечением, загрузка и преобразование происходили очень быстро.
 Ваш файл загружается.
Ваш файл загружается. - После того, как вы добавили файл для конвертации, вы щелкнете вкладку в правой части экрана с надписью «Преобразовать», как показано на рисунке ниже.
 Нажмите вкладку для преобразования
Нажмите вкладку для преобразования - Загрузка начинается сразу после нажатия на вкладку конвертирования. Вы можете увидеть временную шкалу загрузки, которая появляется прямо под этим пространством, где вы можете увидеть свой источник и цель для конверсии.
 Временная шкала загрузки показывает, сколько файлов было преобразовано.
Временная шкала загрузки показывает, сколько файлов было преобразовано. - Вкладка для преобразованных, которая находится в центре экрана, как показано на рисунке ниже, показывает оранжевый круг. Для пользователя это означает, что ваш конвертированный файл был размещен здесь. И чтобы получить к нему доступ, вам нужно будет нажать на эту вкладку, как показано на рисунке ниже. После того, как ваше преобразование завершено, еще одним знаком, который вы увидите на экране для этого программного обеспечения, является слово «Успех», написанное фиолетовым цветом.
 Теперь на преобразованной вкладке отображается оранжевый кружок, который указывает на то, что файл был преобразован и находится здесь.
Теперь на преобразованной вкладке отображается оранжевый кружок, который указывает на то, что файл был преобразован и находится здесь. - Открыв конвертированную вкладку, вы увидите конвертированный файл и важные сведения о файле, такие как текущий формат файла, разрешение видео, длительность конвертированного файла и количество места, которое он занимает на вашем компьютер в настоящее время.
 Вы можете найти свой файл здесь, и увидеть детали, как показано на рисунке.
Вы можете найти свой файл здесь, и увидеть детали, как показано на рисунке. - Если вы хотите найти его на своем компьютере, все, что вам нужно сделать, это нажать на значок папки like, как показано на рисунке ниже. Этот значок приведет вас в папку на вашем компьютере.
 Откройте местоположение файла на вашем компьютере.
Откройте местоположение файла на вашем компьютере. - Это направит вас в папку на вашем компьютере, где находится этот преобразованный файл. UniConverter создает совершенно новую папку для ваших преобразованных файлов, чтобы вам было легче находить все ваши преобразования.
 Вы можете получить доступ к этому видео через эту папку сейчас.
Вы можете получить доступ к этому видео через эту папку сейчас.
Программы для Windows, мобильные приложения, игры - ВСЁ БЕСПЛАТНО, в нашем закрытом телеграмм канале - Подписывайтесь:)

 Вы можете увидеть все вкладки и различные настройки для программного обеспечения, которые помогут вам конвертировать файл.
Вы можете увидеть все вкладки и различные настройки для программного обеспечения, которые помогут вам конвертировать файл. Различные форматы, которые это программное обеспечение предлагает своим пользователям. Вы можете выбрать любой из этих форматов и наслаждаться преобразованием своей работы.
Различные форматы, которые это программное обеспечение предлагает своим пользователям. Вы можете выбрать любой из этих форматов и наслаждаться преобразованием своей работы. Найдите файл на своем компьютере, затем выберите его и добавьте в программное обеспечение.
Найдите файл на своем компьютере, затем выберите его и добавьте в программное обеспечение. Ваш файл загружается.
Ваш файл загружается. Нажмите вкладку для преобразования
Нажмите вкладку для преобразования Временная шкала загрузки показывает, сколько файлов было преобразовано.
Временная шкала загрузки показывает, сколько файлов было преобразовано. Теперь на преобразованной вкладке отображается оранжевый кружок, который указывает на то, что файл был преобразован и находится здесь.
Теперь на преобразованной вкладке отображается оранжевый кружок, который указывает на то, что файл был преобразован и находится здесь. Вы можете найти свой файл здесь, и увидеть детали, как показано на рисунке.
Вы можете найти свой файл здесь, и увидеть детали, как показано на рисунке. Откройте местоположение файла на вашем компьютере.
Откройте местоположение файла на вашем компьютере. Вы можете получить доступ к этому видео через эту папку сейчас.
Вы можете получить доступ к этому видео через эту папку сейчас.