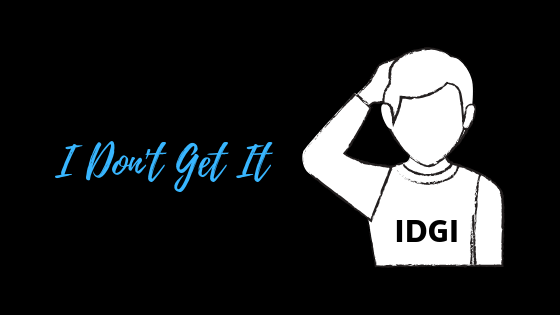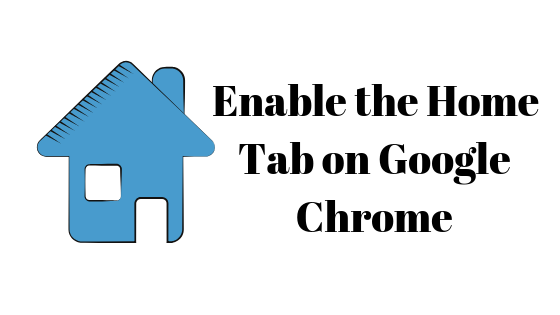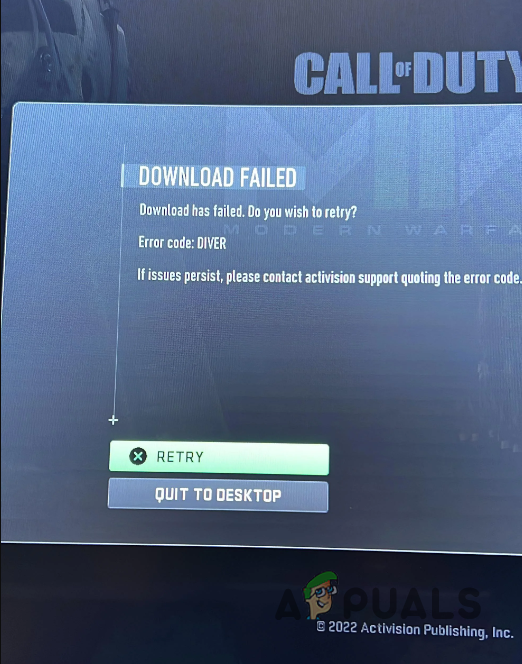Как изменить значки Gmail в текст?

Сегодня считается тенденцией использовать больше визуальных подсказок, а не текста, потому что сегодняшнее новое поколение считает его скучным и скучным. Поэтому мы видим так много значков в приложениях, которые мы используем в наши дни, а не простой текст. Как только вы запомните функции этих значков, их очень легко использовать. Более того, если вы не можете запомнить их, всплывающие подсказки также доступны, поэтому, когда вы наводите курсор на значок, вы сразу узнаете о его функции.
Программы для Windows, мобильные приложения, игры - ВСЁ БЕСПЛАТНО, в нашем закрытом телеграмм канале - Подписывайтесь:)
Однако, если мы говорим о людях старости или о людях, которые не могут прочитать эти маленькие подсказки, то им очень трудно привыкнуть к этим новым иконкам. Gmail позволяет вам использовать кнопки со значками или текстовые кнопки, чтобы вы могли настроить их в соответствии со своими потребностями. Когда мы говорим «Измените значки на текст», это буквально означает замену кнопок со значками на текстовые кнопки. В этой статье мы обсудим метод, с помощью которого мы можем изменить значки Gmail на текстовые.
Как изменить значки Gmail в текст?
В этом методе мы объясним вам, как вы можете изменить значки Gmail в текст, используя его настройки. Для этого вам необходимо выполнить следующие шаги:
- Запустите любой браузер по вашему выбору, например, Google Chrome, введите Gmail в строку поиска вашего браузера и нажмите клавишу Enter, чтобы открыть страницу входа в Gmail, как показано на следующем рисунке:
 Gmail Страница входа
Gmail Страница входа
- Теперь выберите подходящую учетную запись, с которой вы хотите войти в Gmail, и нажмите на нее, как показано на изображении выше.
- Введите пароль своей учетной записи Gmail под полем со словами «Введите свой пароль», а затем нажмите кнопку «Далее», как показано на изображении ниже:
 Введите пароль вашей учетной записи Gmail
Введите пароль вашей учетной записи Gmail
- Как только вы успешно войдете в Gmail, нажмите на значок шестеренки, расположенный в верхнем правом углу окна Gmail, как показано на следующем рисунке:
 Значок шестеренки
Значок шестеренки
- Как только вы нажмете на эту иконку, на вашем экране появится меню. Выберите пункт «Настройки» в этом меню, как показано на рисунке ниже:
 Вариант настроек
Вариант настроек
- На панели «Параметры» прокрутите вниз до поля «Ярлыки кнопок» и выберите переключатель «Текст», как показано на следующем рисунке:
 Выбор текстовой радиокнопки
Выбор текстовой радиокнопки
- Наконец, нажмите кнопку Сохранить изменения, расположенную в нижней части окна настроек Gmail, чтобы сохранить настройки, как показано на изображении ниже:
 Сохранение настроек
Сохранение настроек
Как только вы нажмете на эту кнопку, ваши значки значков Gmail сразу станут текстовыми кнопками.
Программы для Windows, мобильные приложения, игры - ВСЁ БЕСПЛАТНО, в нашем закрытом телеграмм канале - Подписывайтесь:)