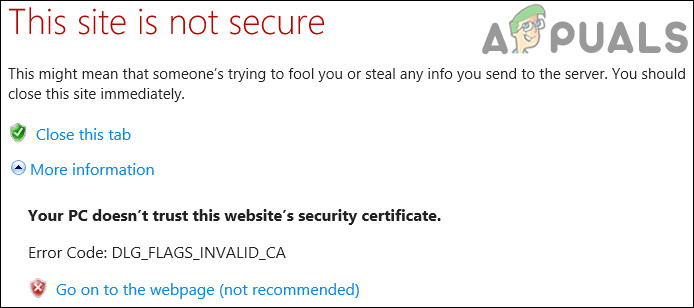Как изменить порядок загрузки при двойной загрузке
По умолчанию Ubuntu всегда будет первой записью в меню загрузки, если она установлена последней после другой ОС. Что ж, это происходит не только с Ubuntu, но и со всеми другими операционными системами. Последний установленный всегда будет первым в меню загрузки.
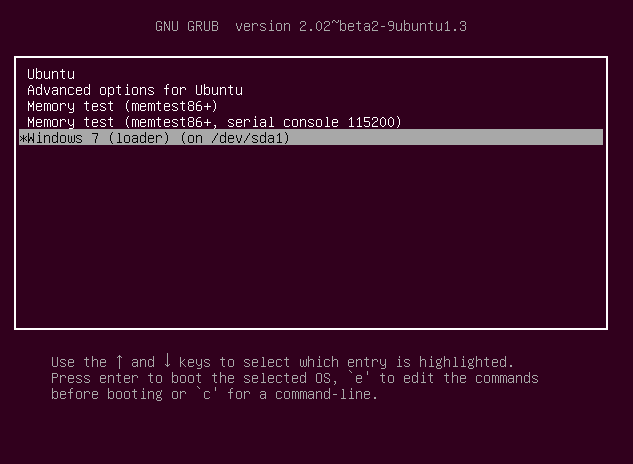 Меню загрузки Ubuntu
Меню загрузки Ubuntu
Программы для Windows, мобильные приложения, игры - ВСЁ БЕСПЛАТНО, в нашем закрытом телеграмм канале - Подписывайтесь:)
В этом руководстве мы будем использовать Windows 10 и Ubuntu Linux, однако те же действия можно использовать для других версий Windows и Linux.
Метод 1: изменить порядок загрузки в Windows 10
Мы будем использовать программу EasyBCD, которая используется для настройки данных конфигурации загрузки. Не волнуйтесь, это бесплатное программное обеспечение.
- Посетить Сайт EasyBCD
- Перейдите в раздел параметров загрузки с надписью «Выберите лучшее решение для ваших нужд».
- В разделе “Некоммерческий” нажмите “Зарегистрироваться”.
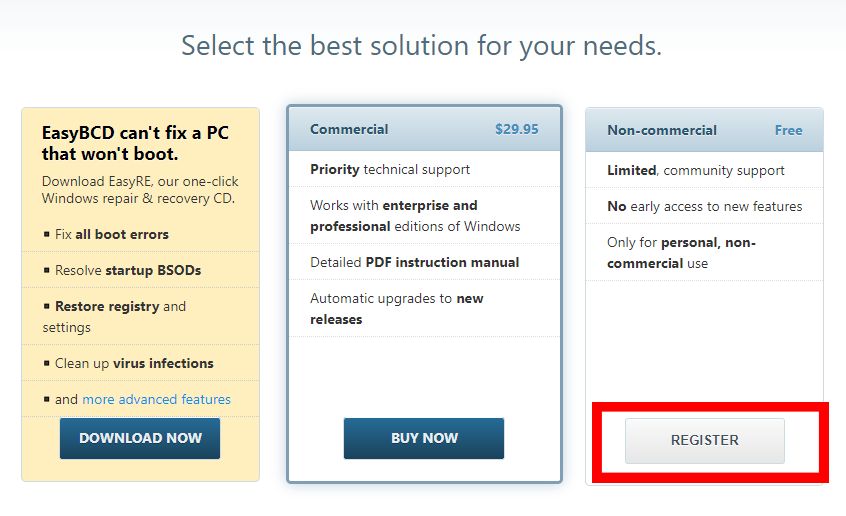 Зарегистрируйтесь в EasyBCD, чтобы продолжить загрузку
Зарегистрируйтесь в EasyBCD, чтобы продолжить загрузку - Введите данные для регистрации и нажмите кнопку «Загрузить». После этого начнется загрузка.
- Откройте приложение, когда загрузка будет завершена. Если появится диалоговое окно с сообщением «Разрешить этому приложению вносить изменения в ваше устройство», нажмите «Да».
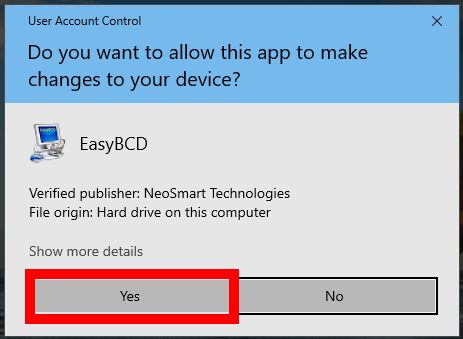 Разрешить запуск EasyBCD
Разрешить запуск EasyBCD - Перейдите в раздел Edit Boot Menu в левом меню.
- В левом окне будут отображаться установленные операционные системы (если вы не видите свои операционные системы в списке, продолжайте вниз, чтобы узнать, как их добавить) на вашем компьютере.
- Щелкните операционную систему, а затем используйте значки со стрелками вверху, чтобы переместить ее в нужное место в списке. Вы также можете использовать флажки справа от операционных систем, чтобы изменить операционные системы по умолчанию.
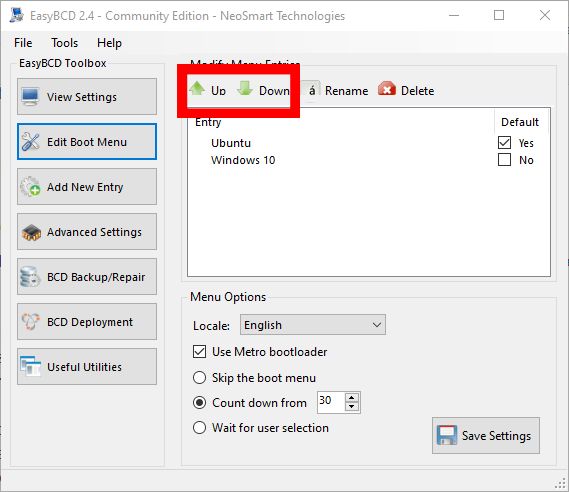 Изменить меню загрузки
Изменить меню загрузки - После настройки параметров нажмите Сохранить настройки в правом нижнем углу.
Если вы не видели свою операционную систему на шаге 7, выполните следующие действия, чтобы она появилась в списке.
Для операционной системы Windows не указана:
- Перейдите в раздел Добавить новую запись
- В разделе Операционные системы щелкните раздел Windows.
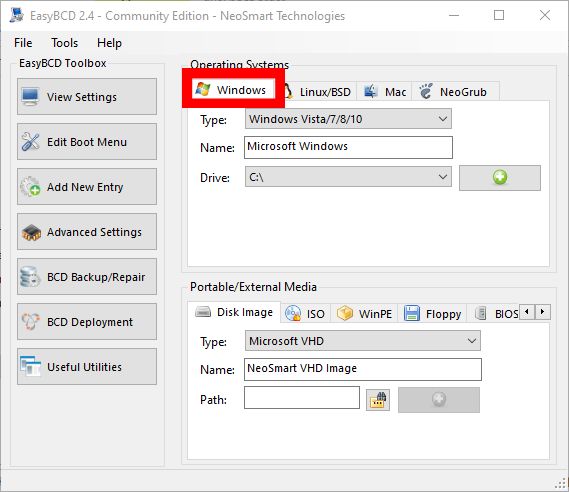 Добавление Windows в меню загрузки
Добавление Windows в меню загрузки - В поле Тип выберите Windows Vista / 7/8/10.
- Введите имя операционной системы в разделе имени и выберите диск с операционной системой. (Используйте «Автоматически определять местонахождение и определять местонахождение», если параметр указан в списке)
- Щелкните значок зеленого плюса в правом нижнем углу, чтобы добавить операционную систему в меню загрузки.
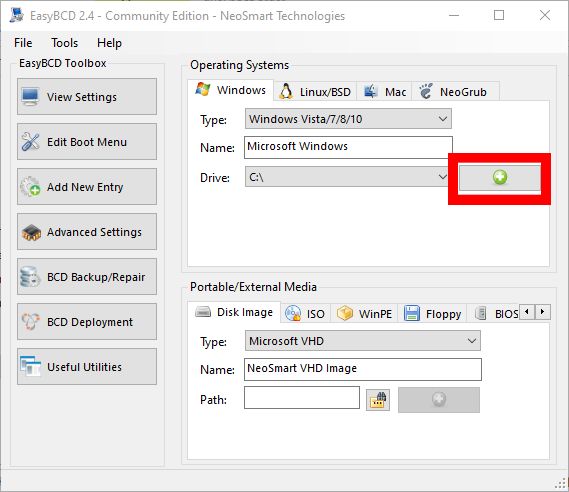 Сохранение Windows в меню загрузки
Сохранение Windows в меню загрузки - Затем вы можете вернуться к редактированию меню загрузки, описанному в первом разделе.
Для операционной системы Linux, не указанной в списке:
- Перейдите в раздел Добавить новую запись
- Щелкните Linux / BSD в разделах «Операционные системы».
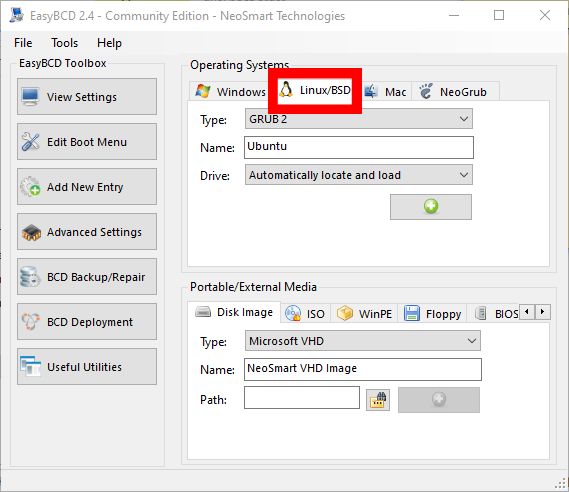 Добавление Ubuntu в меню загрузки
Добавление Ubuntu в меню загрузки - В разделе Тип выберите GRUB 2, введите имя дистрибутива Linux в поле имени.
- Выберите «Автоматически найти и загрузить» в разделе «Диск».
- Наконец, сохраните эти настройки, щелкнув значок зеленого плюса в правом нижнем углу.
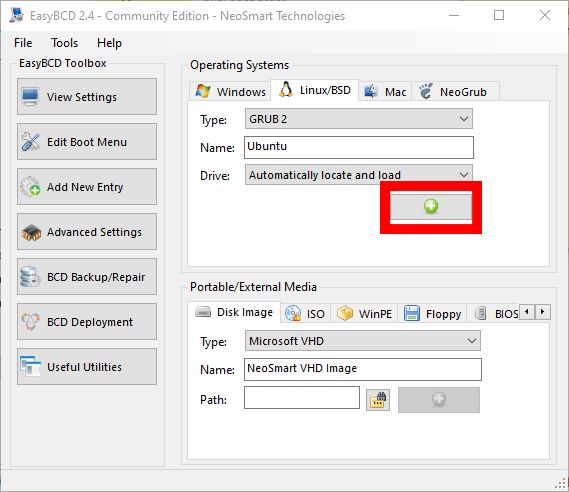 Сохранение Ubuntu в меню загрузки
Сохранение Ubuntu в меню загрузки - Вернитесь к редактированию загрузочного меню в первом разделе
Метод 2: изменить порядок загрузки в Ubuntu
Для изменения порядка загрузки в Ubuntu требуется отредактировать файл grub. Однако редактировать файл grub вручную не рекомендуется, поскольку это может сделать всю операционную систему бесполезной, если все будет сделано неправильно. Не говоря уже о том, что при обновлении системы обычно редактируется личинка, что оставляет шансы на то, что ваши ручные настройки будут отменены.
Мы будем использовать программу под названием Grub customizer, которая будет выполнять всю работу по редактированию файла grub.
- Откройте терминал, нажав Ctrl + alt + T или выполнив поиск в меню приложений.
- Поскольку программы нет в официальном репозитории Ubuntu, используйте следующую команду, чтобы добавить ее в свои репозитории. sudo add-repository ppa: danielrichter2001 / grub-customizer
- Обновите ссылку на свои репозитории с помощью следующей команды sudo apt update
- Затем установите Grub Customizer с помощью следующей команды sudo apt install grub-customizer
- Когда установка будет завершена, найдите Grub Customizer в меню приложений и откройте его.
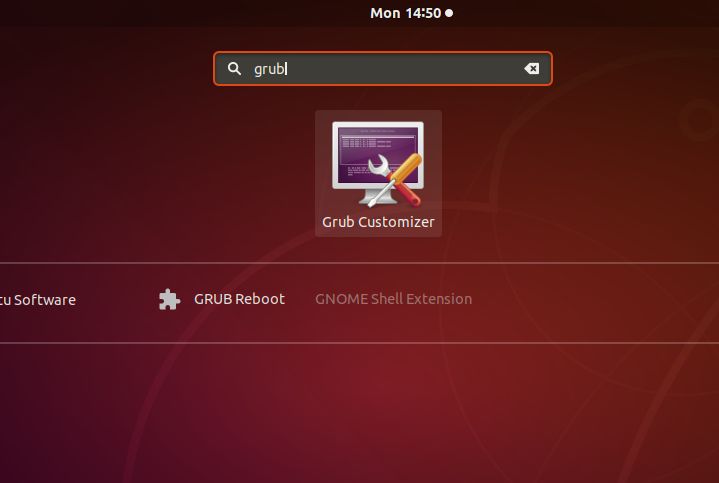 Откройте Grub Customizer из меню приложений.
Откройте Grub Customizer из меню приложений. - Выберите операционную систему из списка, а затем используйте значки со стрелками вверх и вниз в верхнем меню, чтобы переместить положение ОС в нужное положение.
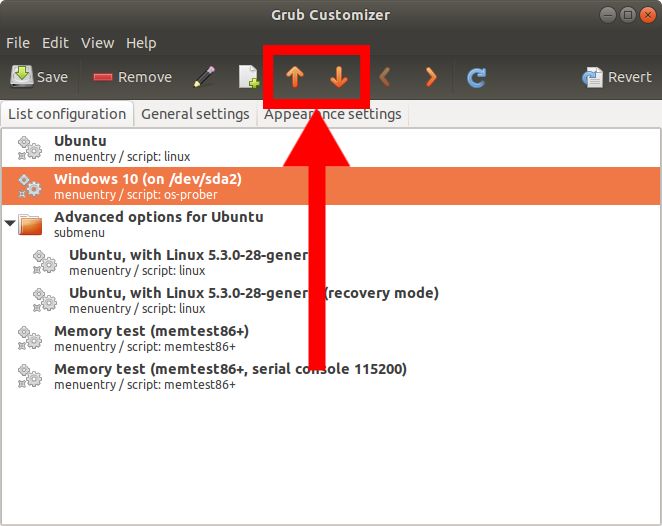 Настройки Grub Customizer
Настройки Grub Customizer - После изменения в желаемом порядке нажмите «Сохранить».
 Сохранить настройки настройщика Grub
Сохранить настройки настройщика Grub
Программы для Windows, мобильные приложения, игры - ВСЁ БЕСПЛАТНО, в нашем закрытом телеграмм канале - Подписывайтесь:)