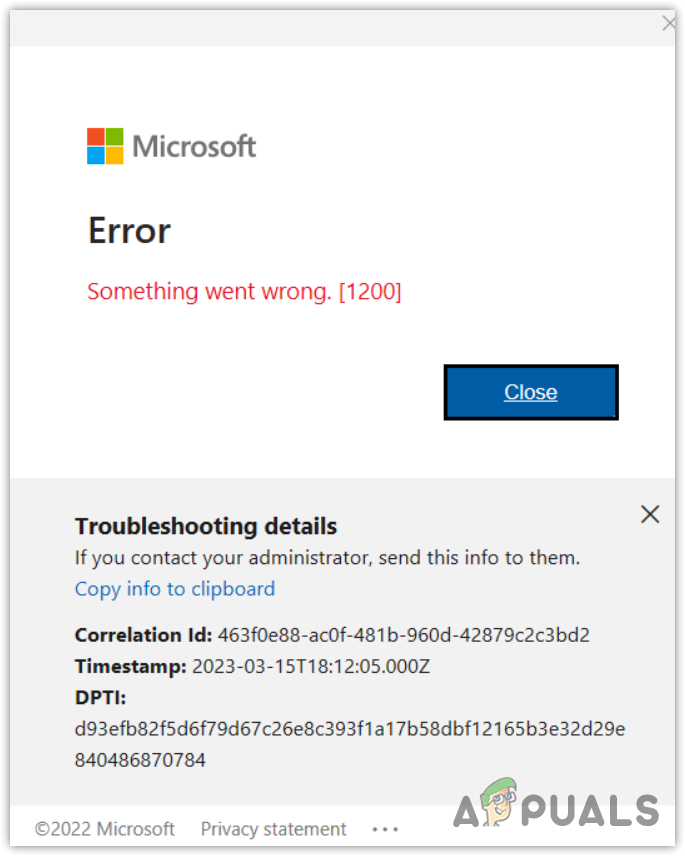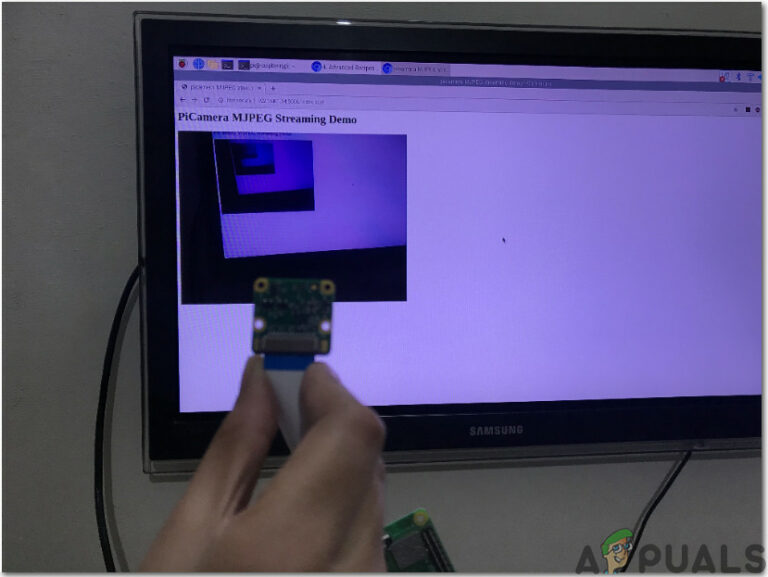Как изменить отображаемое изображение в Gmail
 Узнайте, как изменить отображаемую картинку в Gmail
Узнайте, как изменить отображаемую картинку в Gmail
Есть ряд людей, которые не размещают изображения для своих учетных записей Gmail. Наличие отображаемого изображения в вашей учетной записи Gmail может оказать очень профессиональное влияние. Поэтому, если вы не разместили изображение для отображения в Gmail, вы можете сделать это сейчас, выполнив шаги, указанные ниже. Изменить или добавить изображение в свою учетную запись Gmail очень просто. Рекомендуется использовать изображение / логотип вашего бренда в качестве изображения на дисплее. Или, если вы используете свою личную учетную запись в Gmail, вы всегда можете использовать собственное изображение в качестве отображаемого изображения в своей учетной записи Gmail.
Программы для Windows, мобильные приложения, игры - ВСЁ БЕСПЛАТНО, в нашем закрытом телеграмм канале - Подписывайтесь:)
Вот как вы можете добавить или изменить отображаемое изображение в Gmail.
- Войдите в свою учетную запись Gmail. Если вы используете несколько учетных записей в Gmail, убедитесь, что вы вошли в учетную запись, для которой хотите добавить изображение. На мой взгляд, добавление автопортрета для идентификатора Gmail, который используется для профессиональных писем или который представляет ваш бренд или вашу фирму, выглядит очень непрофессионально. Либо используйте логотип для изображения дисплея, либо простой текст, в котором указано название вашей компании на картинке.
 Войдите в свою учетную запись Gmail.
Войдите в свою учетную запись Gmail.Так как я раньше не размещал изображение дисплея, я буду видеть свое изображение дисплея как первую букву моего имени в Gmail. Вы можете заметить, что на моем отображаемом изображении написана буква «H», которая является первой буквой моего имени.
- Там, где написан алфавит H, вы должны щелкнуть по этому кружку. Это покажет вам раскрывающийся список с опциями для вашей текущей и других учетных записей Gmail.
 Щелчок по кругу H покажет вам возможность изменить отображаемое изображение.
Щелчок по кругу H покажет вам возможность изменить отображаемое изображение. Выберите один из вариантов
Выберите один из вариантовИзображение, на котором написано H для моего изображения на дисплее, вы можете заметить вкладку для «изменения» прямо на изображении. Как показано на картинке выше. Это то, что вам нужно нажать, чтобы изменить отображаемое изображение в Gmail или добавить свое первое отображаемое изображение в Gmail.
- После того, как вы нажмете «изменить», перед вашим экраном появится новый набор окон, в котором будут показаны варианты выбора для отображаемого изображения. Вы можете загрузить фото или выбрать «Ваши фото» или «Фото со мной». Поскольку я не очень активен в Google Plus и так как я не загружал никаких изображений в Google, мое место для изображений пусто. Если у вас уже есть фотографии, вы можете выбрать из них, если хотите. В противном случае вы всегда можете загрузить новое изображение, щелкнув вкладку с надписью «Выберите фотографию со своего компьютера», или вы можете просто перетащить изображение со своего компьютера в это место, чтобы загрузить изображение.
 Загрузка изображения для Gmail
Загрузка изображения для Gmail - Я выбрал случайную картинку со своего компьютера. Когда я дважды щелкнул изображение, оно появилось в этом поле, как показано на изображении ниже. Здесь я могу редактировать свое изображение, вращать его влево или вправо и обрезать в соответствии с моими требованиями. После того, как вы закончите все необходимое редактирование изображения, вы должны щелкнуть синюю вкладку с надписью «Установить как фотографию профиля». Нажатие на эту вкладку завершит все выполненные вами изменения и установит изображение, которое вы загрузили, в качестве отображаемого изображения в Gmail.
- Вот как вы будете выглядеть для получателей, которые получают электронные письма с этого идентификатора Gmail.
 Ваше новое изображение на дисплее
Ваше новое изображение на дисплееЭто также будет ваша вкладка для вашего Google Chrome, как показано на изображении ниже.
 Ваш Google Chrome, вошедший в эту учетную запись, также покажет вам новое отображаемое изображение.
Ваш Google Chrome, вошедший в эту учетную запись, также покажет вам новое отображаемое изображение.И даже когда вы выходите из своей учетной записи, где сначала вы бы видели другое изображение в качестве отображаемого изображения для Gmail, которое в моем случае было H, теперь было изменено на это изображение, и когда я хочу войти в систему Теперь моя учетная запись будет выделяться среди остальных, потому что у меня есть изображение, выбранное в качестве отображаемого.
 Значок вашей учетной записи Gmail теперь навсегда изменился с этим изображением. Вы всегда можете изменить его позже, если он вам не понравится.
Значок вашей учетной записи Gmail теперь навсегда изменился с этим изображением. Вы всегда можете изменить его позже, если он вам не понравится. - Теперь, в ситуации, когда вам не нравится то, что вы выставили, или вы хотите, чтобы ваша учетная запись Gmail выглядела более профессионально, и для этого вам нужно снова изменить отображаемое изображение, вы всегда можете выполнить те же шаги, что и упомянутые выше, чтобы изменить отображение изображения, как мы делали на предыдущих шагах. Независимо от того, хотите ли вы добавить изображение дисплея или изменить уже существующее изображение дисплея, метод одинаков для всех.
Программы для Windows, мобильные приложения, игры - ВСЁ БЕСПЛАТНО, в нашем закрытом телеграмм канале - Подписывайтесь:)

 Войдите в свою учетную запись Gmail.
Войдите в свою учетную запись Gmail. Щелчок по кругу H покажет вам возможность изменить отображаемое изображение.
Щелчок по кругу H покажет вам возможность изменить отображаемое изображение. Выберите один из вариантов
Выберите один из вариантов Загрузка изображения для Gmail
Загрузка изображения для Gmail Ваше новое изображение на дисплее
Ваше новое изображение на дисплее Ваш Google Chrome, вошедший в эту учетную запись, также покажет вам новое отображаемое изображение.
Ваш Google Chrome, вошедший в эту учетную запись, также покажет вам новое отображаемое изображение. Значок вашей учетной записи Gmail теперь навсегда изменился с этим изображением. Вы всегда можете изменить его позже, если он вам не понравится.
Значок вашей учетной записи Gmail теперь навсегда изменился с этим изображением. Вы всегда можете изменить его позже, если он вам не понравится.