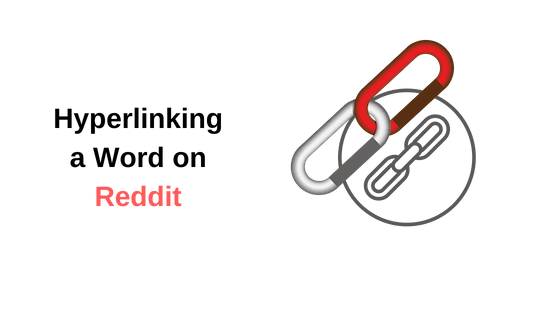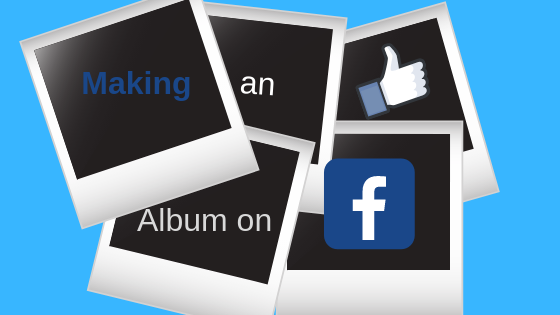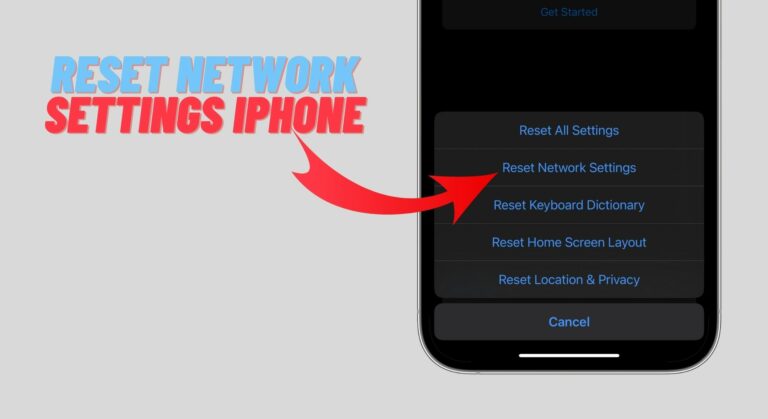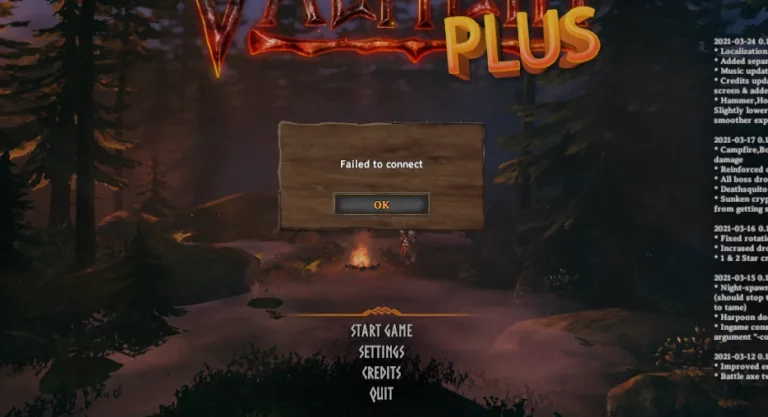Как изменить отображаемое имя в Skype
 Смена имени в Скайпе
Смена имени в Скайпе
Skype был одним из самых популярных приложений для видеозвонков и чатов. Я помню, как в школьные годы создавал свою учетную запись в Skype и общался в видеочате с друзьями, которых я встретил только утром. Веселые дни. А поскольку многие из нас создали свои учетные записи в молодости, есть вероятность, что вам не понравится имя пользователя или отображаемое имя. Теперь, когда вы достаточно зрелы, чтобы понять, о чем вы вообще думали тогда, и теперь вы просто хотите сменить имя. Но как? Давайте узнаем это с помощью шагов, которые помогут вам изменить свое имя в Skype с компьютера или телефона.
Программы для Windows, мобильные приложения, игры - ВСЁ БЕСПЛАТНО, в нашем закрытом телеграмм канале - Подписывайтесь:)
Метод для обоих практически одинаковый. Я расскажу, как я изменил свое имя в Скайпе сначала с компьютера, а затем с телефона. Но перед этим позвольте мне прояснить одну вещь. Отображаемое имя Skype и имя пользователя Skype существенно отличаются.
Имя пользователя Skype – это, по сути, учетная запись, с которой вы изначально создали свою учетную запись Skype. Вы не можете изменить это ни на что. Если вы не измените свой адрес электронной почты и не создадите новый Skype ID с этим адресом.
С другой стороны, отображаемое имя Skype – это ваш ник или имя, под которым люди будут вас видеть. Это то, что будет отображаться как ваше имя, если кто-то будет искать вас в Skype. Отображаемое имя можно менять в Skype сколько угодно раз. На это нет никаких ограничений.
Изменение отображаемого имени Skype с компьютера
- Войдите в свою учетную запись Skype, для которой вы хотите изменить отображаемое имя.
 Войдите в свою учетную запись Skype
Войдите в свою учетную запись Skype - Справа, там, где написано ваше имя, то есть в левой части экрана, щелкните значок своего имени, в моем случае это h, как показано на изображении ниже.
 Щелкните значок круга рядом с отображаемым именем.
Щелкните значок круга рядом с отображаемым именем. - Когда вы нажимаете на этот значок, здесь отображаются все параметры настройки вашей учетной записи для вашего отображаемого имени, номера и других деталей.
 Здесь будут показаны настройки вашей учетной записи.
Здесь будут показаны настройки вашей учетной записи. - Хотя ваше имя находится прямо в центре этой страницы, вы заметите значок сортировки карандашей справа от имени.
 Нажмите на значок карандаша перед своим именем.
Нажмите на значок карандаша перед своим именем.
Щелкните по этому.
 Теперь вы можете изменить имя, нажав клавишу возврата на клавиатуре и набрав отображаемое имя по вашему выбору.
Теперь вы можете изменить имя, нажав клавишу возврата на клавиатуре и набрав отображаемое имя по вашему выбору.Щелчок по этому значку сделает ваше имя редактируемым. Текстовый значок появится прямо в конце вашего имени, который можно использовать для возврата вашего имени, и здесь, в пространстве, теперь вы можете записать свое новое имя в Skype.
 Либо коснитесь в любом месте экрана, либо щелкните значок галочки, чтобы подтвердить имя.
Либо коснитесь в любом месте экрана, либо щелкните значок галочки, чтобы подтвердить имя.
Способ изменения имени Skype с телефона почти такой же. В любом случае я поделюсь скриншотами, чтобы показать вам, как это можно сделать без особых хлопот.
Изменение отображаемого имени Skype с телефона
- Откройте Skype со своего телефона. Так выглядит Skype с телефона Android.
 Войдите в свою учетную запись Skype, используя свое имя пользователя Skype.
Войдите в свою учетную запись Skype, используя свое имя пользователя Skype. - Щелкните значок с надписью 1 здесь, в моем приложении. Для вас он, вероятно, покажет вам инициалы вашего отображаемого имени.
 Там, где он написан, обычно отображается инициал имени или учетной записи, в которую вы вошли. Так что для вас это будет алфавит, в зависимости от вашего имени в скайпе.
Там, где он написан, обычно отображается инициал имени или учетной записи, в которую вы вошли. Так что для вас это будет алфавит, в зависимости от вашего имени в скайпе. - Здесь вы можете получить доступ к настройкам Skype.
 Это страница, которая следует после того, как вы нажмете на значок этого круга, как мы это делали на предыдущем шаге.
Это страница, которая следует после того, как вы нажмете на значок этого круга, как мы это делали на предыдущем шаге.
Щелкните значок настроек, который находится в правом углу экрана, как показано на изображении ниже.
 Значок в виде колеса – это то, что нам нужно нажать рядом, чтобы изменить имя нашей учетной записи Skype.
Значок в виде колеса – это то, что нам нужно нажать рядом, чтобы изменить имя нашей учетной записи Skype. - Здесь вы найдете все настройки для редактирования вашей учетной записи Skype. Щелкните значок в виде карандаша, чтобы изменить отображаемое имя, как мы это делали на компьютере.
 Как мы нажимали на значок карандаша на компьютере, вы сделаете то же самое на своем телефоне. Это сделает ваше имя редактируемым.
Как мы нажимали на значок карандаша на компьютере, вы сделаете то же самое на своем телефоне. Это сделает ваше имя редактируемым. - Вернитесь назад к отображаемому имени, которое вы используете в настоящее время, добавьте имя, которое вы хотите, чтобы люди видели, и щелкните значок галочки, который появляется в нижней части экрана. Ваше имя для Skype успешно изменено.
 стереть старое имя
стереть старое имя Введите новое имя и нажмите значок галочки в виде круга, который появится в конце экрана.
Введите новое имя и нажмите значок галочки в виде круга, который появится в конце экрана. Ваше отображаемое имя было изменено
Ваше отображаемое имя было изменено
Программы для Windows, мобильные приложения, игры - ВСЁ БЕСПЛАТНО, в нашем закрытом телеграмм канале - Подписывайтесь:)