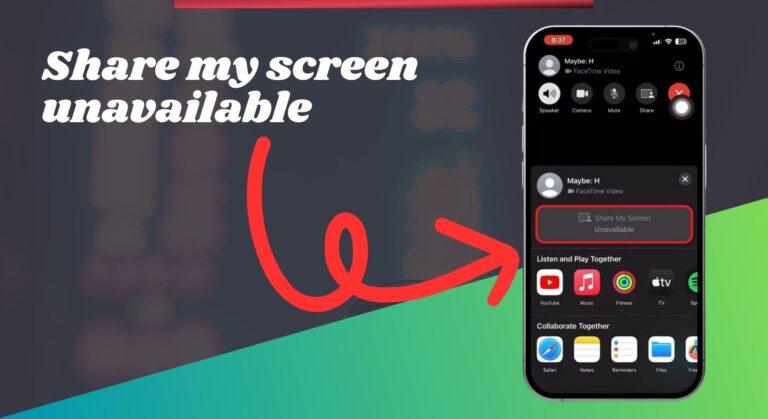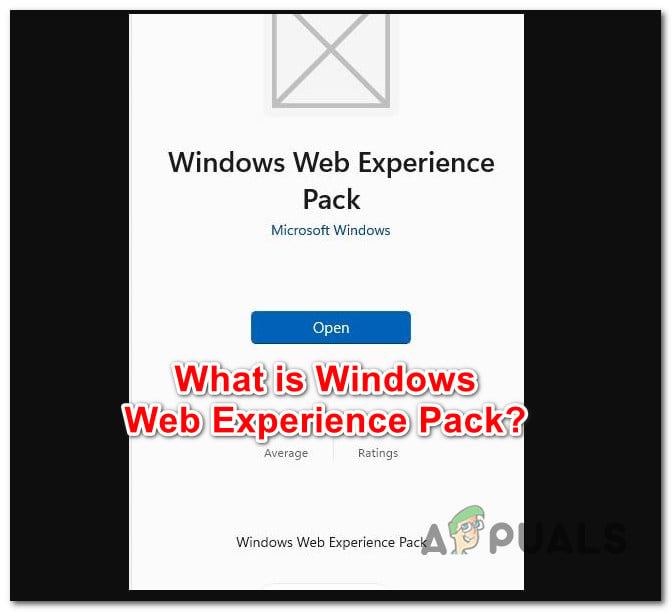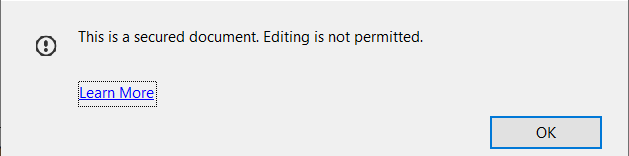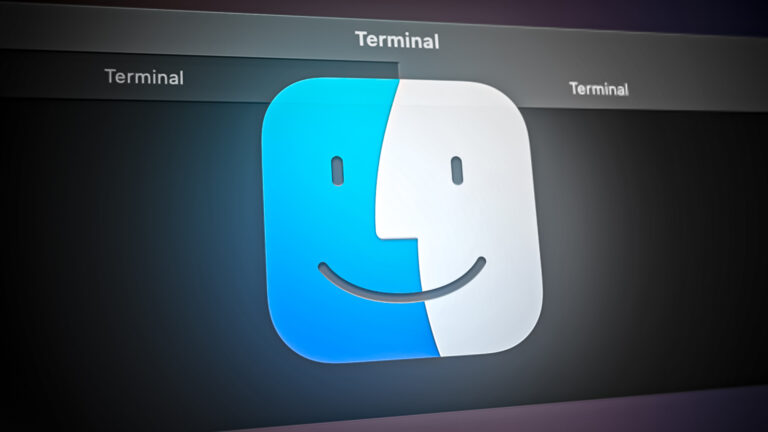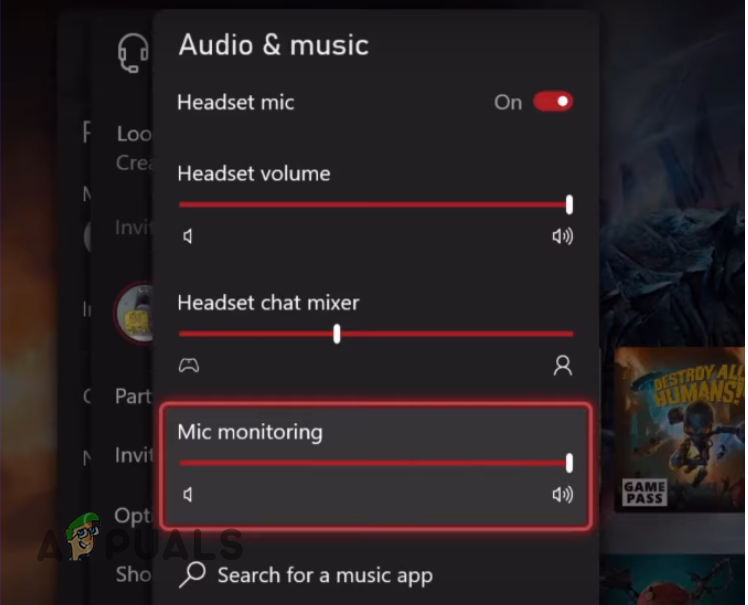Как изменить имя листа в файле Excel
 Переименование листов в Excel
Переименование листов в Excel
Работа с листом Microsoft Excel станет еще проще, если вы все упорядочите. Под «организованным здесь» я подразумеваю наименование листов разными именами, чтобы к ним было легче получить доступ. Вы можете называть разные листы в Excel разными именами, чтобы знать, на каком листе есть данные, относящиеся к какому содержимому. Это может быть спасением для многих, особенно в случае, когда люди должны добавлять данные в рабочий лист, который, кроме того, имеет дополнительные листы. Имена листов по умолчанию «Лист1», «Лист2» и т. Д. Не могут быть определены по имени. И поиск определенных данных может стать проблемой, если вам нужно просмотреть все листы, чтобы найти тот лист, на котором есть данные, которые вы ищете.
Программы для Windows, мобильные приложения, игры - ВСЁ БЕСПЛАТНО, в нашем закрытом телеграмм канале - Подписывайтесь:)
Итак, чтобы упростить вашу рабочую жизнь, если она включает в себя использование листов Excel, следуйте приведенным ниже инструкциям и узнайте, как можно изменить имена разных листов в одной электронной таблице Microsoft.
Есть четыре способа получить доступ к имени листов и изменить его:
- Дважды щелкните имя листа
- Использование коротких клавиш для выбора имени листа
- Щелкните правой кнопкой мыши на вкладке листа, чтобы изменить имя
- Использование ленты инструментов на верхней панели для доступа к настройкам переименования листа
Дважды щелкните имя листа
- Когда вы открываете лист Excel, вы можете увидеть названия листов ниже.
 Открыть лист Excel
Открыть лист Excel - Щелкните правой кнопкой мыши эту вкладку или вкладку, название которой вы хотите изменить. Вам нужно дважды щелкнуть, запомните это. Если вы щелкните один раз, имя вкладки не будет редактироваться, вместо этого он просто откроет лист перед вами. Итак, чтобы изменить имя листа, дважды щелкните курсором там, где написано «Sheet1».
 Дважды щелкните имя листа, который по умолчанию в настройках Microsoft Excel называется «Лист1». Число меняется с каждым добавленным листом.
Дважды щелкните имя листа, который по умолчанию в настройках Microsoft Excel называется «Лист1». Число меняется с каждым добавленным листом.
Текст на вкладке будет выделен, как показано на изображении ниже. Вы можете нажать клавишу возврата на клавиатуре, чтобы стереть это имя и написать новое имя для этого листа. После написания просто нажмите клавишу ввода на клавиатуре и убедитесь, что имя было успешно изменено.
 Измените имя соответствующим образом и нажмите ввод. Чтобы упростить вашу работу, держите имя листа очень прямым, чтобы облегчить поиск данных в будущем.
Измените имя соответствующим образом и нажмите ввод. Чтобы упростить вашу работу, держите имя листа очень прямым, чтобы облегчить поиск данных в будущем.
Использование коротких клавиш для выбора имени листа и его изменения
- Нажмите эти клавиши и одновременно удерживайте их нажатыми. В тот момент, когда вы оставите ключи, имя листа будет выбрано, как показано на изображении ниже. Клавиши: «Alt + H + O + R».
 Короткие клавиши для выбора имени листа и переименования: Alt + H + O + R
Короткие клавиши для выбора имени листа и переименования: Alt + H + O + R - Измените имя листа и нажмите клавишу ввода на клавиатуре.
 Напишите имя по вашему выбору и нажмите клавишу ввода, чтобы окончательно ввести имя листа.
Напишите имя по вашему выбору и нажмите клавишу ввода, чтобы окончательно ввести имя листа.
Нажатие правого курсора на вкладке листа, чтобы изменить имя
- На вкладке листов, которая находится в конце листа Excel, щелкните правой кнопкой курсора на вкладке листов, для которой вы хотите переименовать лист. Щелчок правой кнопкой мыши откроет список опций на выбор.
 Щелкните правой кнопкой мыши лист, который хотите переименовать.
Щелкните правой кнопкой мыши лист, который хотите переименовать. - В этом списке вы можете увидеть вариант «переименовать». Щелкните по нему, и лист, который вы хотите переименовать, будет выбран.
 Щелкните вкладку с надписью “Переименовать”.
Щелкните вкладку с надписью “Переименовать”. Имя листов будет выбрано. Теперь вы можете ввести название листа по вашему выбору.
Имя листов будет выбрано. Теперь вы можете ввести название листа по вашему выбору. - Теперь измените имя выбранного листа и нажмите клавишу ВВОД.
 Имя изменено.
Имя изменено.
Использование ленты инструментов на верхней панели для доступа к настройкам переименования листа
Другой способ получить доступ к параметру переименования листа в Microsoft Excel – использовать вкладку «Формат» на верхней панели инструментов Excel. Следуйте инструкциям ниже, чтобы узнать, как получить к нему доступ.
- Щелкните лист в Excel, для которого вы хотите изменить имя.
 Когда вы открываете лист Excel, вы найдете все вкладки, которые помогут вам улучшить файл в верхнем меню.
Когда вы открываете лист Excel, вы найдете все вкладки, которые помогут вам улучшить файл в верхнем меню. - На вкладке «Главная» на верхней панели найдите вкладку «Формат», как показано на изображении ниже.
 Формат> Переименовать лист
Формат> Переименовать лист
Здесь вы найдете опцию «Переименовать лист». Это то, на что вам нужно нажать.
- В ту минуту, когда вы нажмете «Переименовать лист», имя листа будет выбрано на вкладке листа ниже. Готовы к редактированию.
 Название листов выбирается автоматически, чтобы вы могли вносить какие-либо изменения.
Название листов выбирается автоматически, чтобы вы могли вносить какие-либо изменения.
Вы можете изменить имя для этого листа, просто набрав имя для этого листа и нажав клавишу ввода на клавиатуре, чтобы окончательно ввести имя.
Программы для Windows, мобильные приложения, игры - ВСЁ БЕСПЛАТНО, в нашем закрытом телеграмм канале - Подписывайтесь:)